Install the Matrox Imaging Library version 9.0 with
SOLIOS board
These
instructions describe the procedures to install the Matrox Imaging Library
version 9.0 (MIL_9) onto a computer with the operating system Windows® 7 x
64bit and an installed SOLIOS board; used with the P250, SCAN, MIDI or DESK!
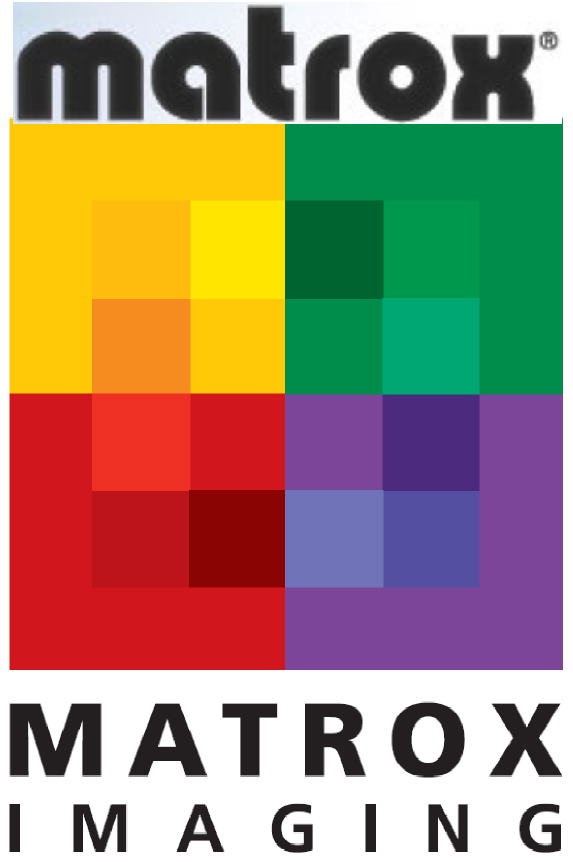 The shown procedure is based on the install DVD of the
software version 1.16; and may be used to install the Matrox Imaging Library
version 9.0 for:
The shown procedure is based on the install DVD of the
software version 1.16; and may be used to install the Matrox Imaging Library
version 9.0 for:
· Barcode reading (only) dongle
and license are required and
· To install the drivers for the Solios board(s); the
presence of the board(s) is required.
Important
The Matrox
Imaging Library (version independent) has to be installed always prior to the
program Slide Scanner. Is the program slide scanner already installed, install
the Matrox Imaging Library version 9.0, then remove the program slide Scanner and install it
again!
Important
·
The barcode
dongle, issued together with the version “MIL
·
The barcode
dongle, issued with the version “MIL
·
From outside,
the dongle versions are undistinguishable!
Important
If an upgrade from the version MIL 8.0
to the version MIL9.0 is required, please execute the following steps:
· Remove the program “Slide Scanner” Version 1.14 or
earlier.
· Remove the Matrox Imaging Library MIL 8.0
· Install the Matrox Imaging Library MIL 9.0; Windows XP
x32bit
· Install the program “Slide Scanner” Version 1.14.
Contents
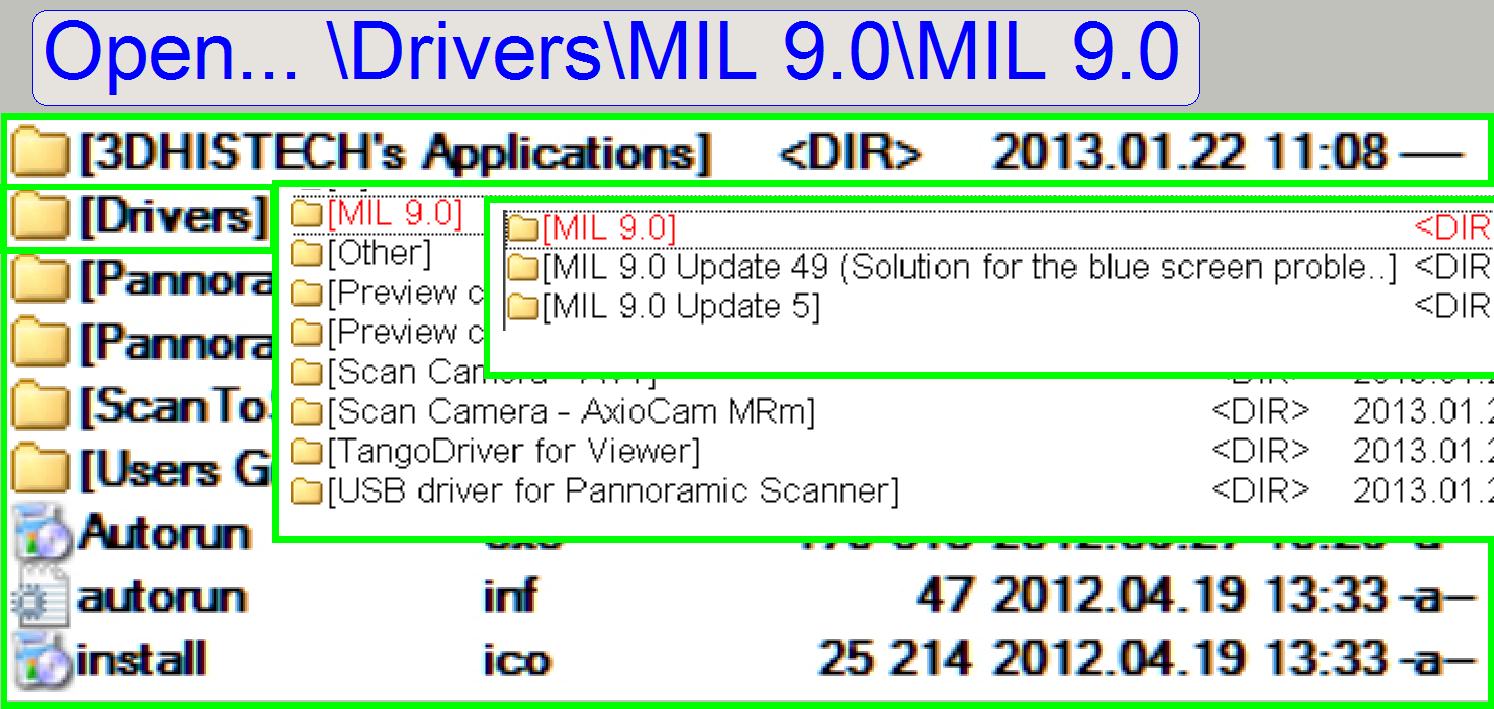 Remove the
Matrox Imaging Library
Remove the
Matrox Imaging Library
Install the update 5 of the MIL 9.0
Requirements
·
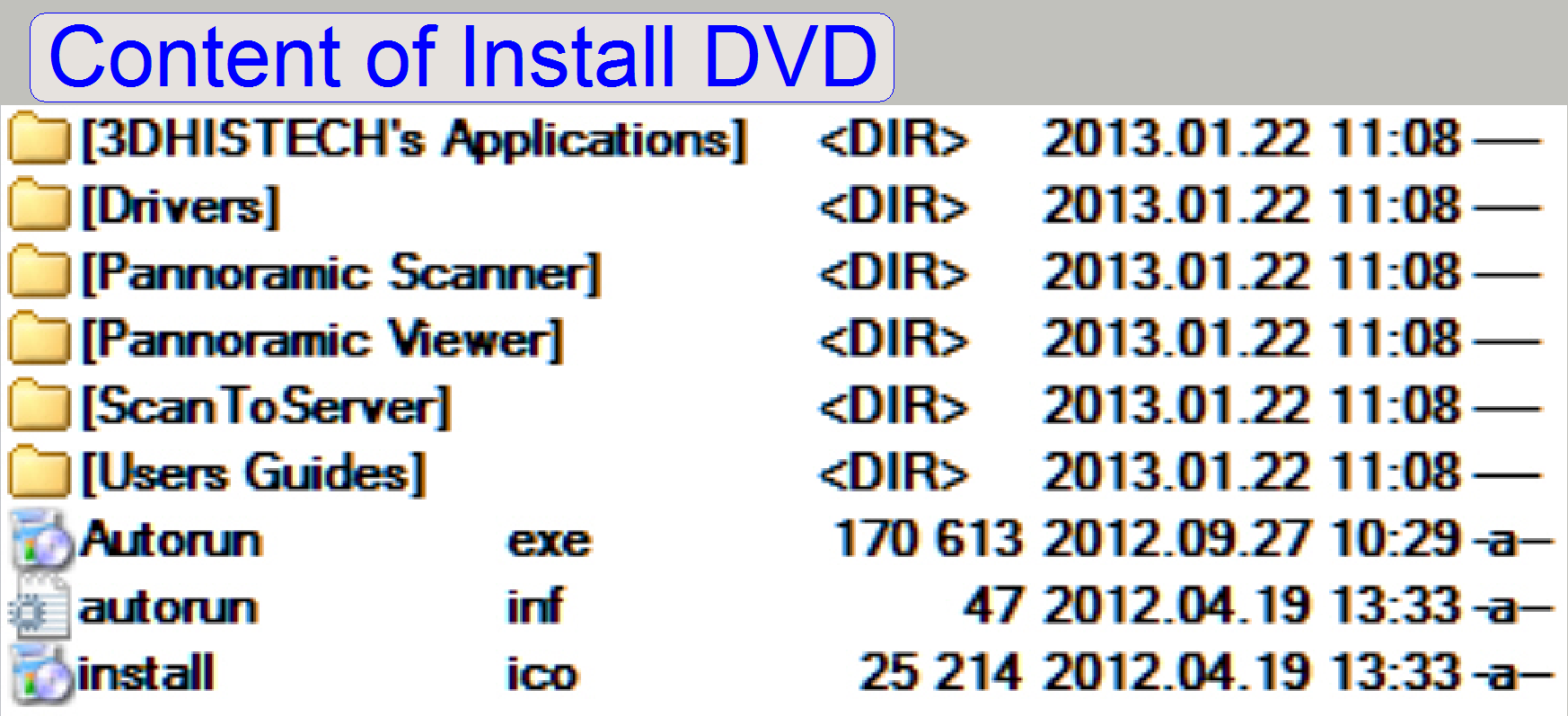 Installed operating system Windows® 7 x 64bit
Installed operating system Windows® 7 x 64bit
· The install CD / DVD of the software version to be
installed
· The implemented Solios board(s) for the camera CIS VCC-F52U25CL, the
camera CIS VCC-FC60FR19CL and / or the camera PCO.edge;
the connection of the cameras to the Solios board is not required during the
install procedure!
· The barcode dongle; issued together with MIL 9.0.
See also: Software and
driver installation
· The installation should be done from a HDD, DVD or a
pen drive.
· Never install the Matrox Imaging Library via network!
Remove, modify or upgrade the Matrox Imaging Library
version
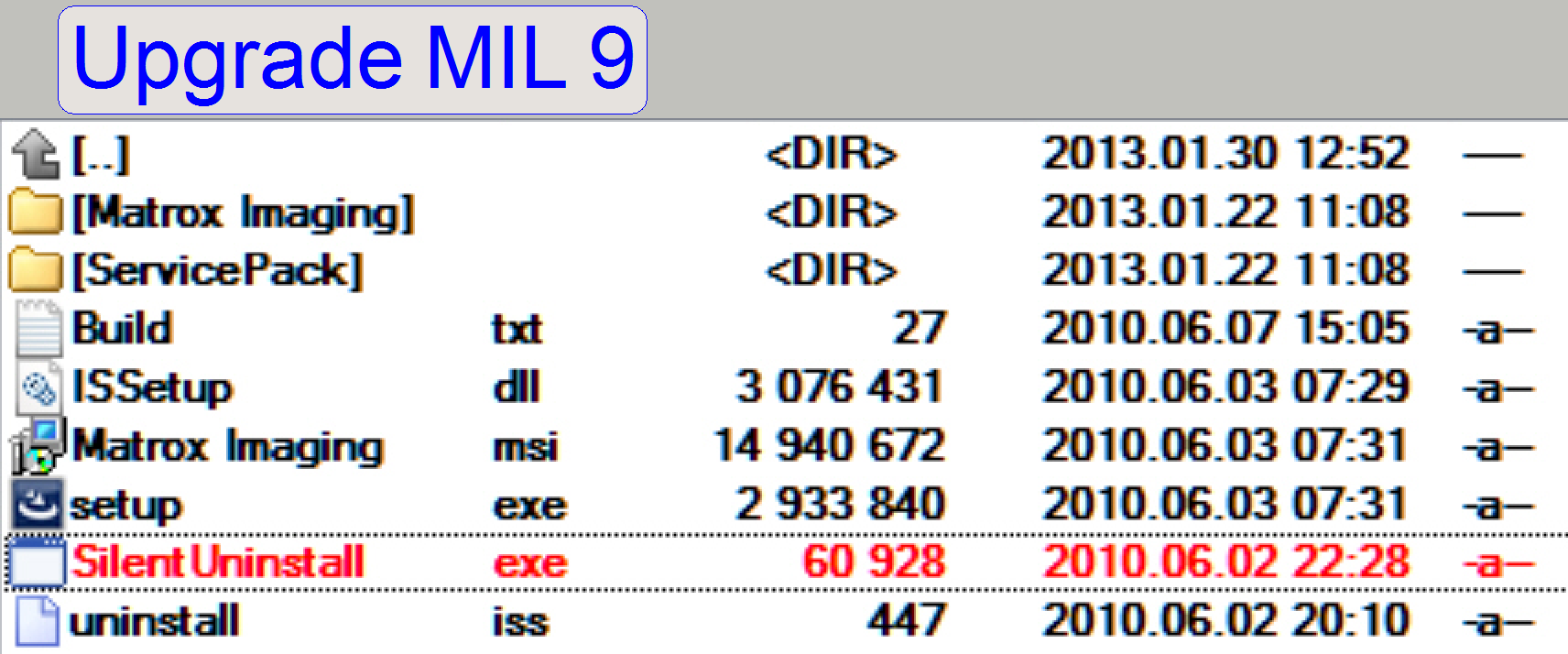 If the Matrox Imaging Library version 9.0 (MIL_9)
already exists on the computer and modifications should be done or if an
upgrade of the MIL_9 is required, the existing Matrox Imaging Library version
has to be removed first; before installing.
If the Matrox Imaging Library version 9.0 (MIL_9)
already exists on the computer and modifications should be done or if an
upgrade of the MIL_9 is required, the existing Matrox Imaging Library version
has to be removed first; before installing.
Start the file:
<Drive>:\Drivers\MIL
9.0\MIL 9.0\ SilentUninstall.exe
· The uninstall operation will be done mostly without
dialogues!
·  A notice in the taskbar shows the state of the
uninstall procedure; if the notice disappeared, the uninstall operation is
finished.
A notice in the taskbar shows the state of the
uninstall procedure; if the notice disappeared, the uninstall operation is
finished.
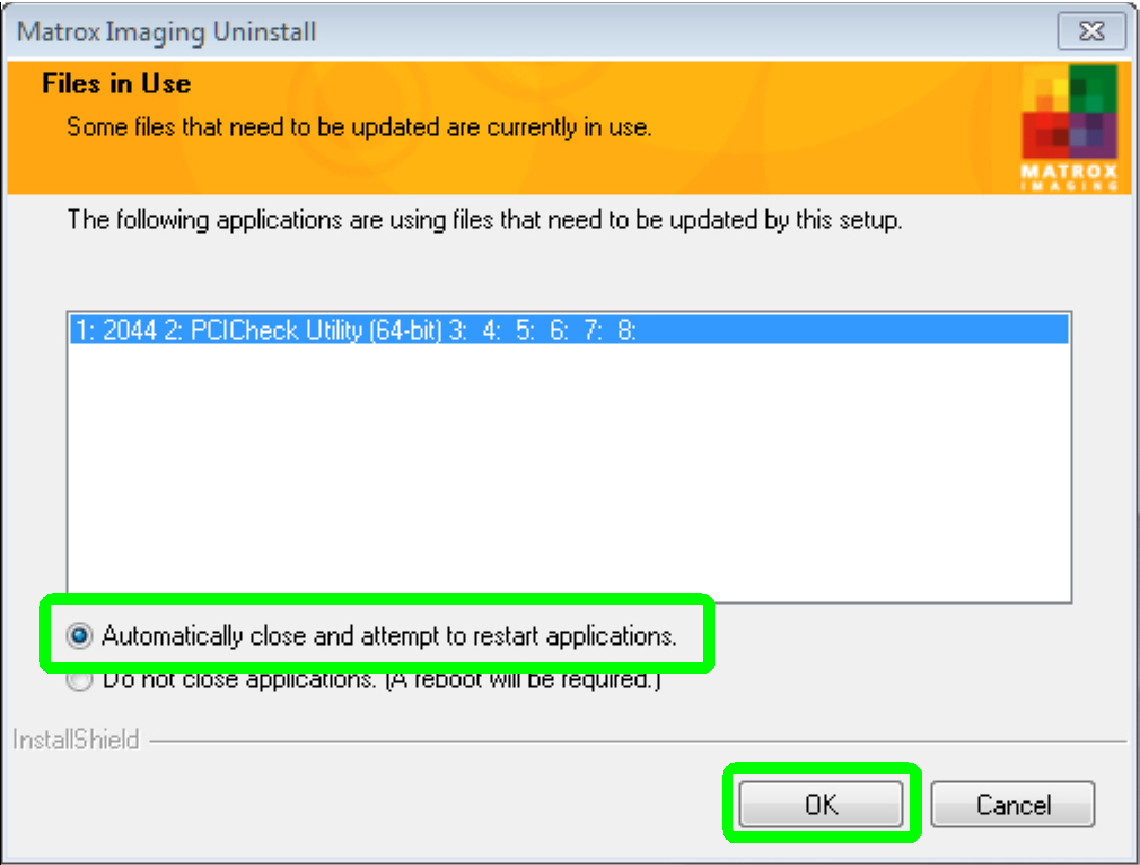
· If any application of the Matrox Imaging Library is in
use during the uninstall procedure, a dialogue occurs.
Press “OK”
Install / Setup the
Matrox Imaging Library version 9.0
· 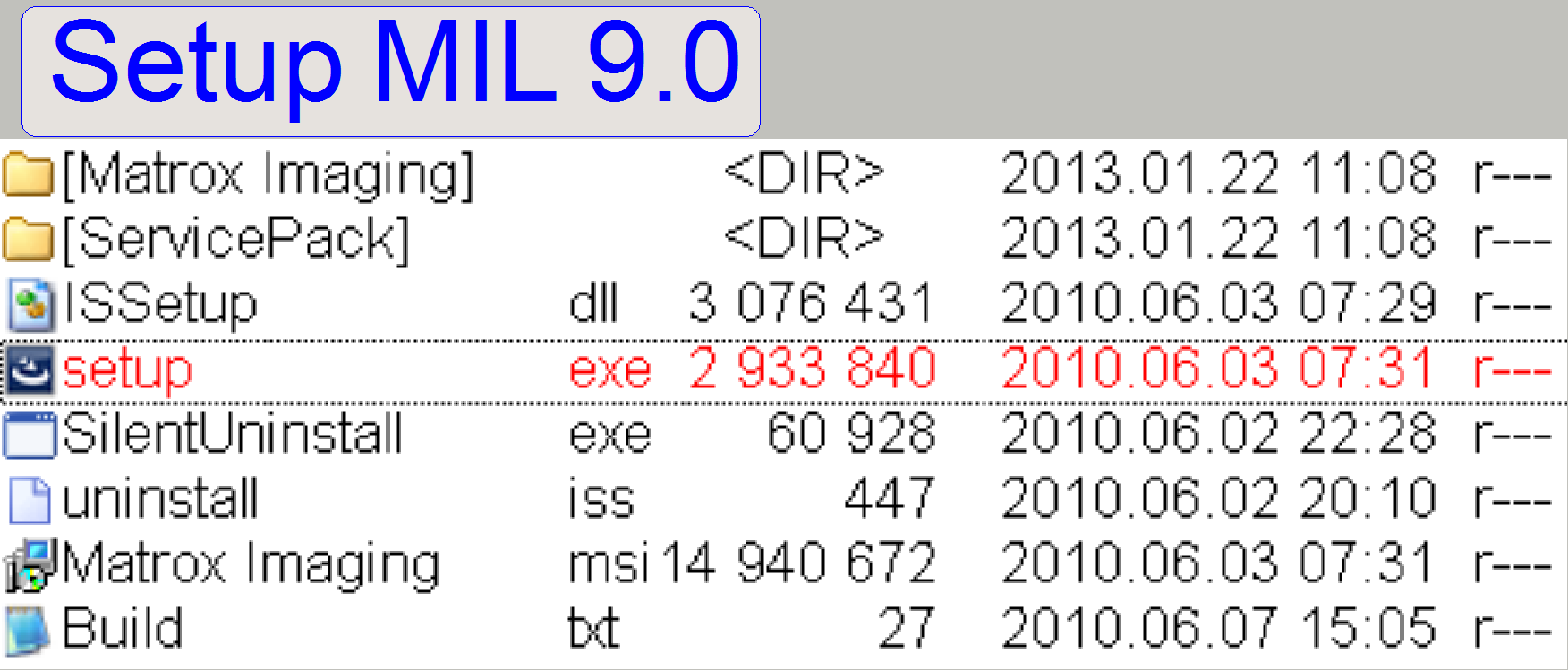 The installation of the Matrox Imaging Library
assumes, that the software “SlideScanner.exe” is not installed; otherwise,
remove the scan software!
The installation of the Matrox Imaging Library
assumes, that the software “SlideScanner.exe” is not installed; otherwise,
remove the scan software!
Start the file: <Drive>:\Drivers\MIL
9.0\MIL 9.0\Setup.exe
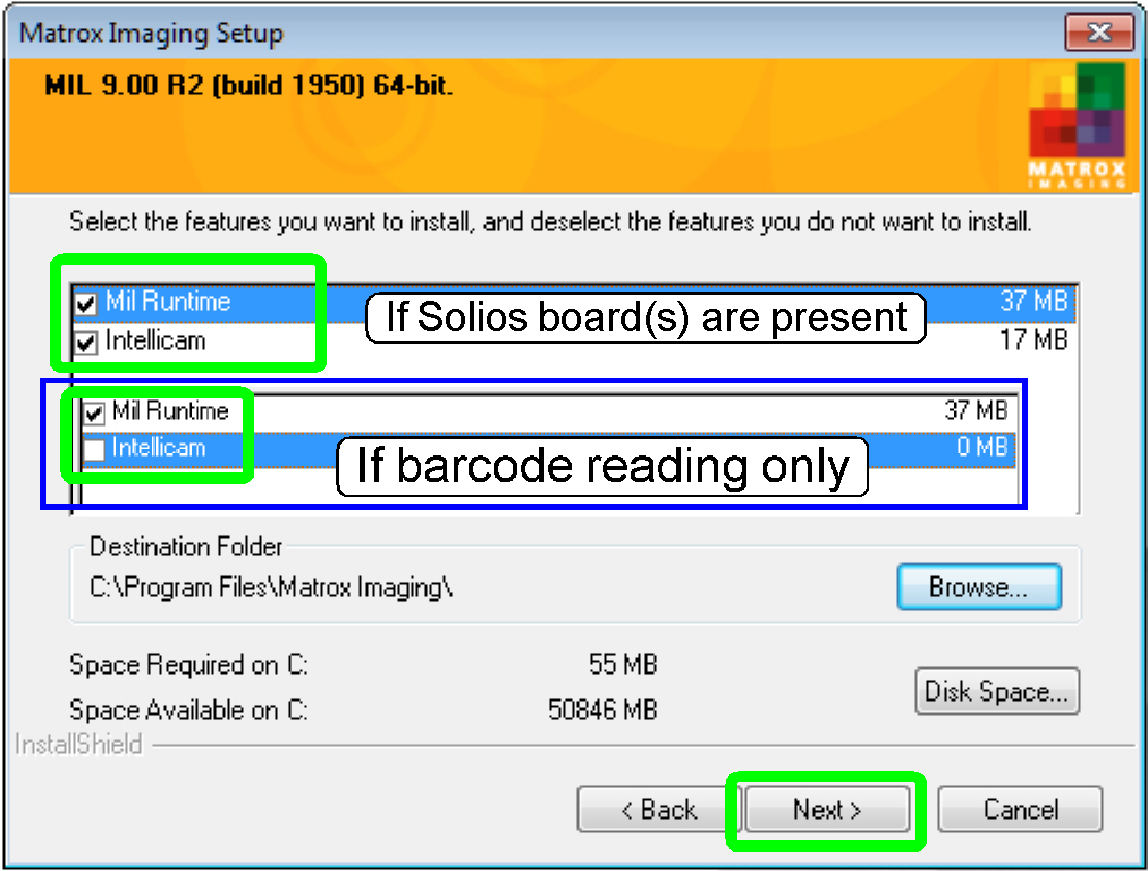
· If the Solios board is installed, check the options
“Mil Runtime” and “Intellicam”.
· If the installation is done for “Barcode reading only”,
check the option “Mil Runtime” and uncheck the option “Intellicam”.
Press “Next”
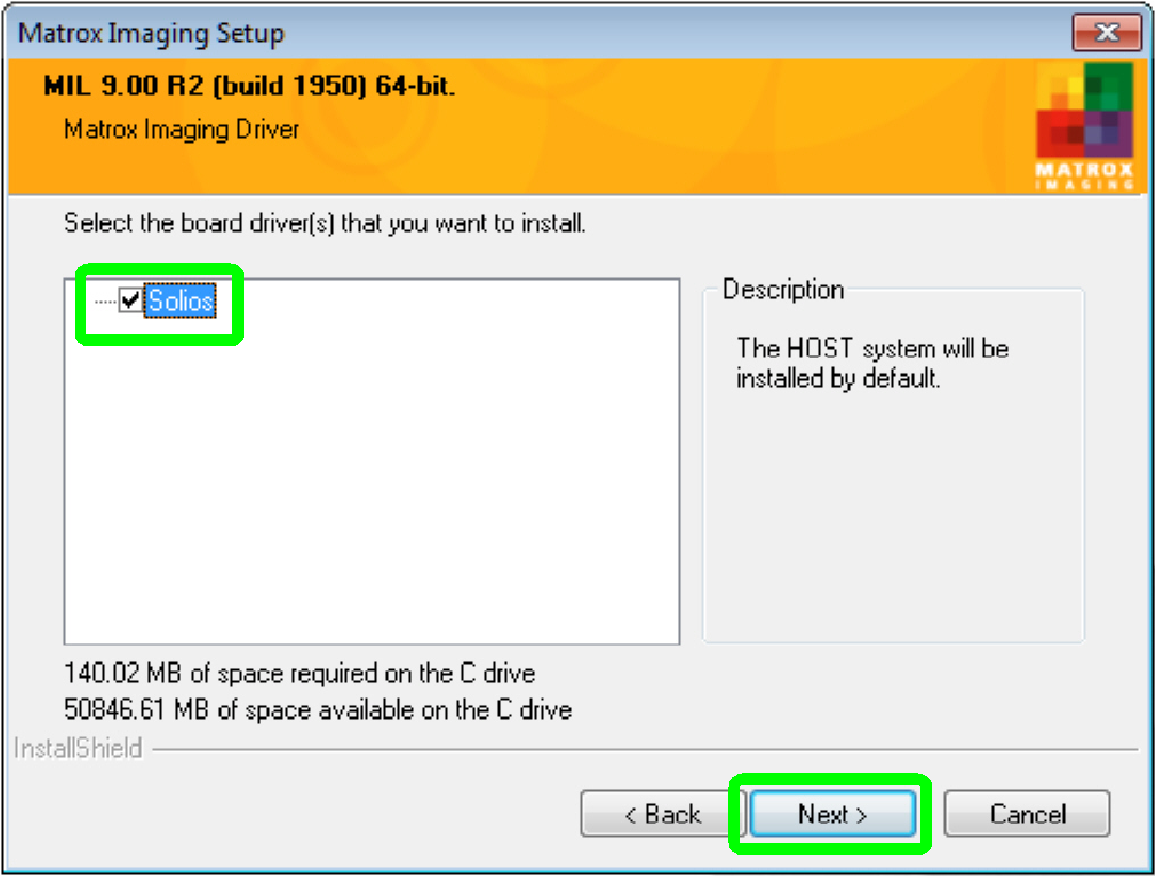
· If the Solios board is installed, check the option “Solios”.
· If the installation is done for “Barcode reading
only”, uncheck the option “Solios”.
Press “Next”
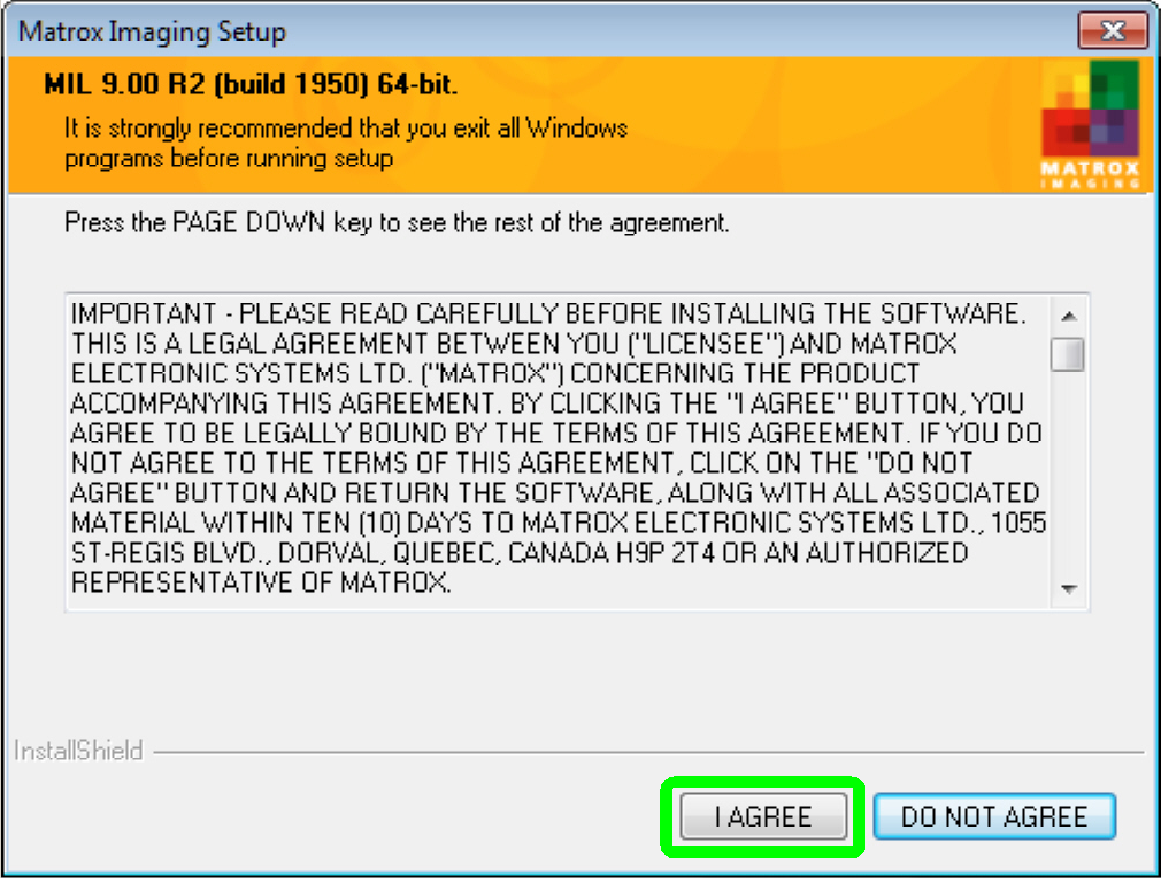
· Read the AGREEMENT
Press “I AGREE”
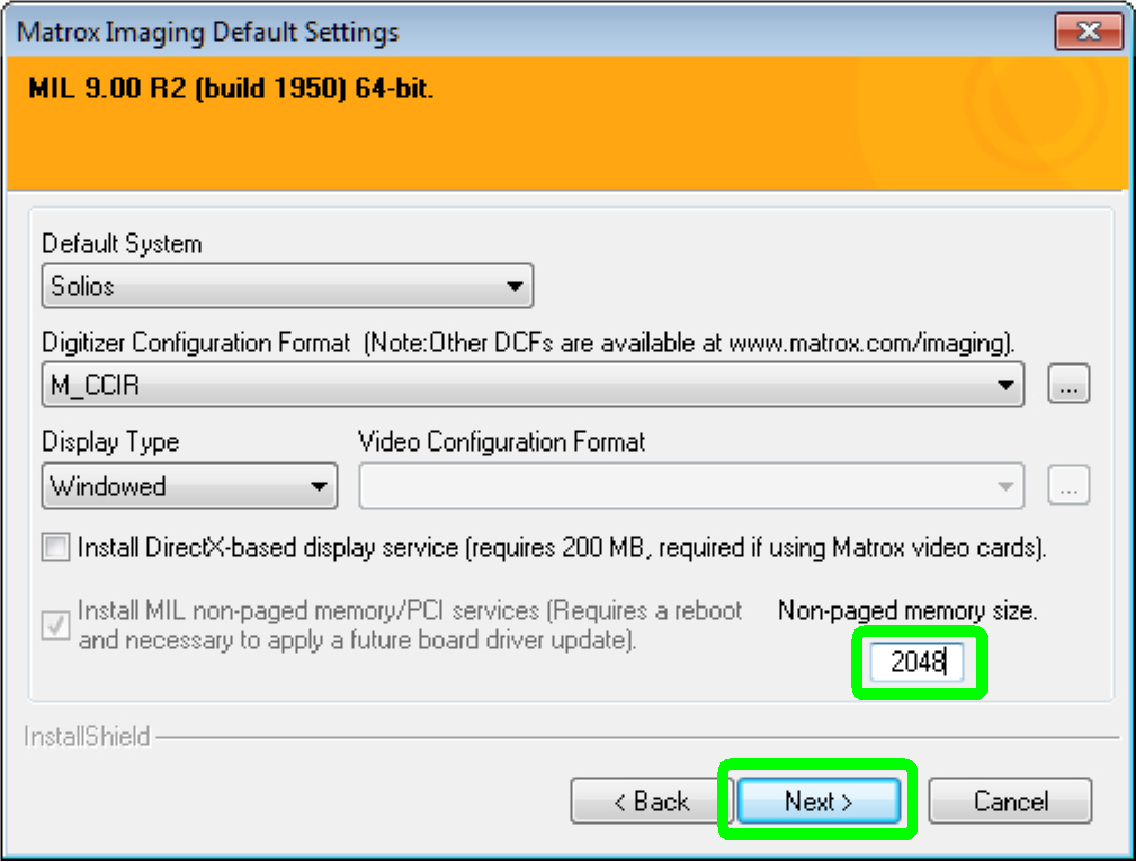
· If the Solios board is installed, use a non-paged
memory size of 2048MB!
· Type in the value 2048!
· In exceptions, a lower value e.g. 1024MB can be used.
· If the installation is done for “Barcode reading only”
the default value of 32MB can be accepted.
Remark
If a lower memory size of 1024MB is
used, the scan procedure can not be executed with the 40x magnification!
Press “Next”
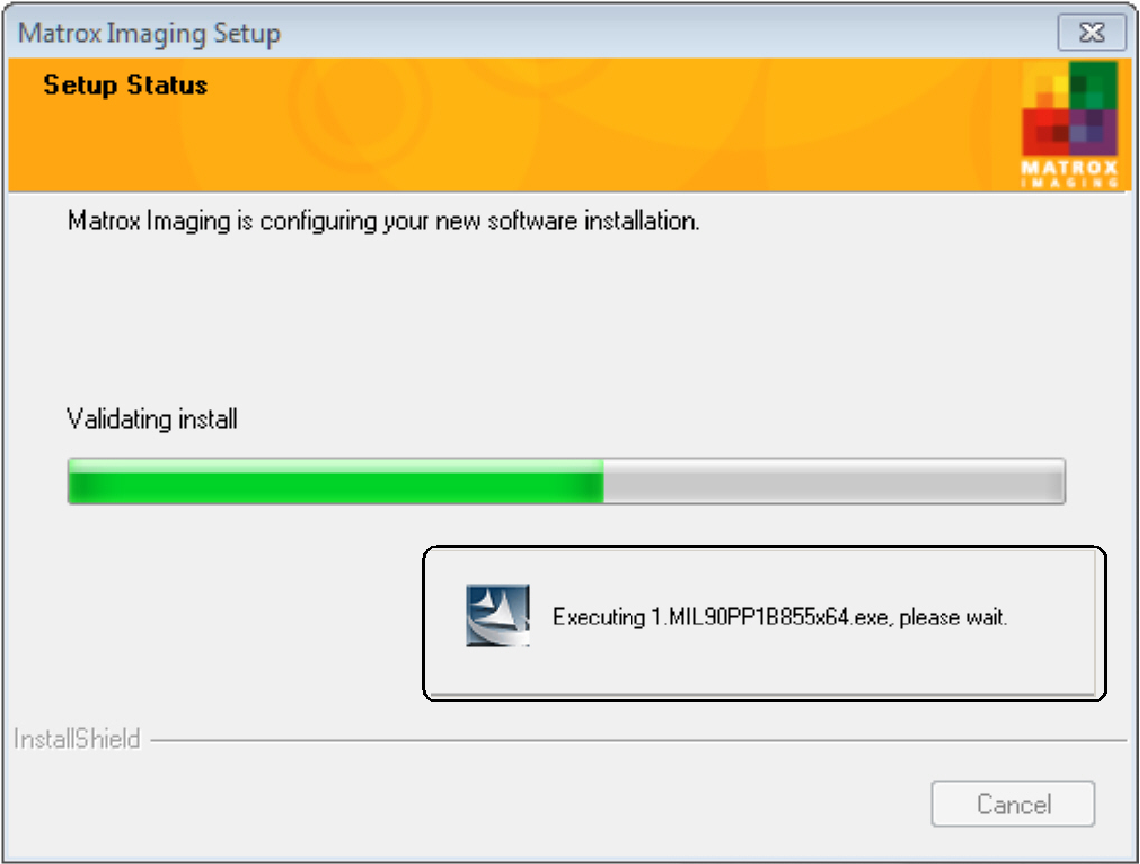
· The setup procedure is in progress
· Messages occur.
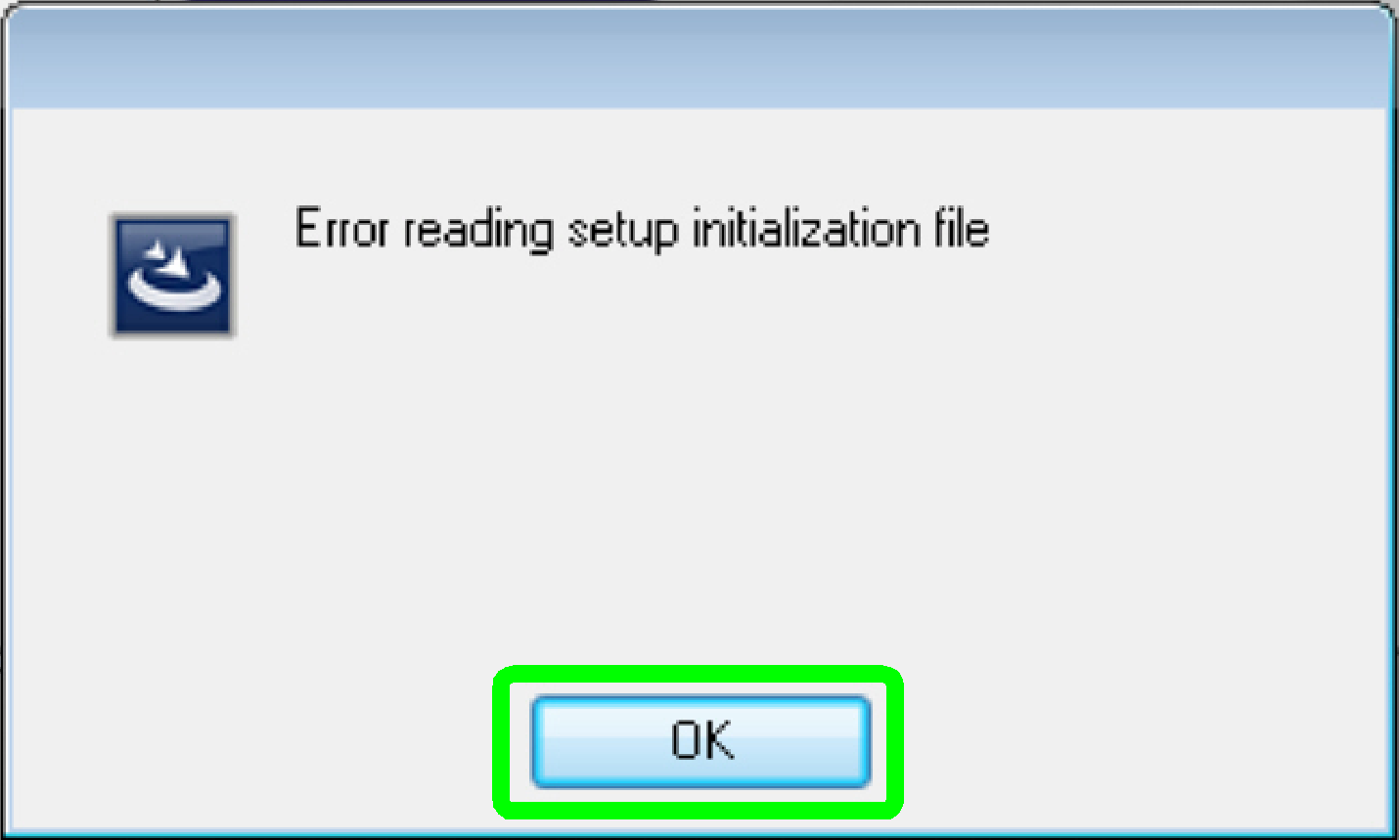
· Ignore the error massage
Press “OK”
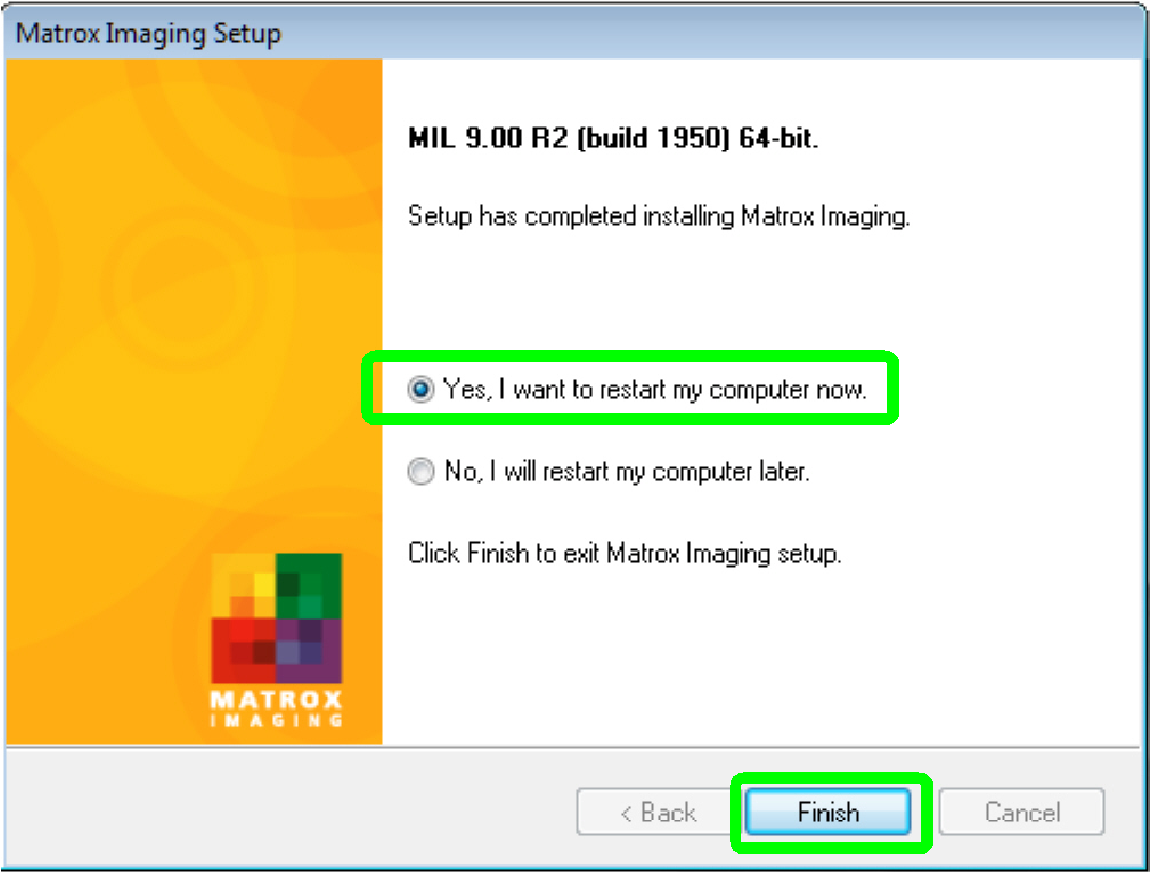
· Check the option
“Yes …”
Press “Finish”
Install the update 5 of
the MIL 9.0
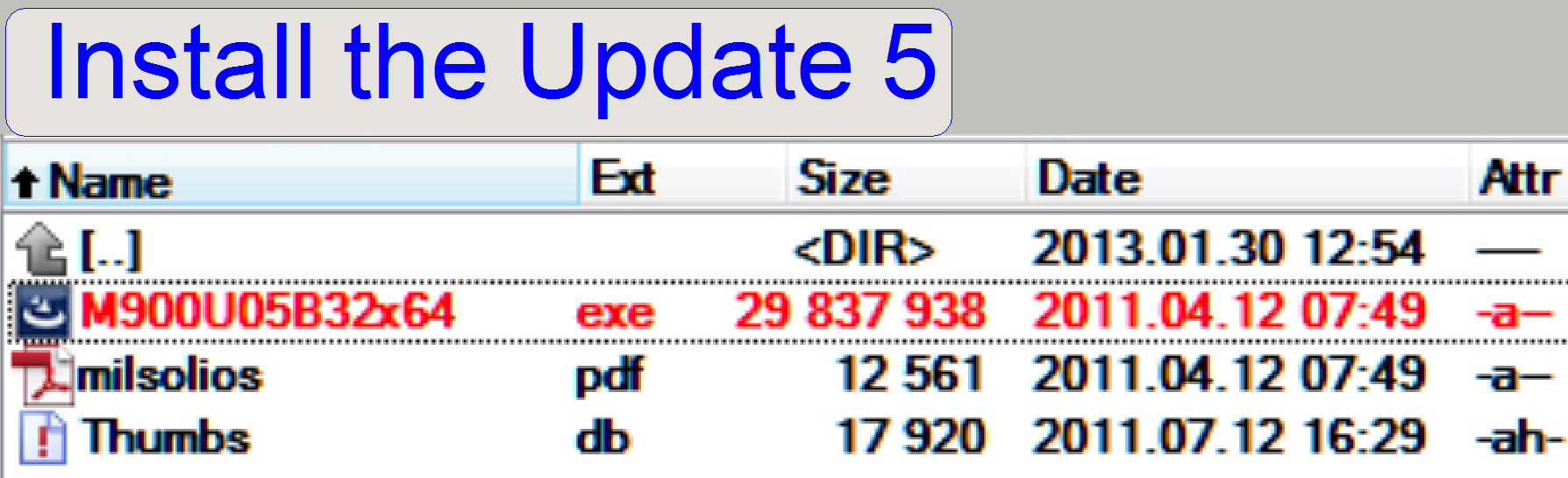
Start the file:
<Drive>:\ Drivers\MIL 9.0\MIL 9.0 Update
5\M900U05B32x64.exe
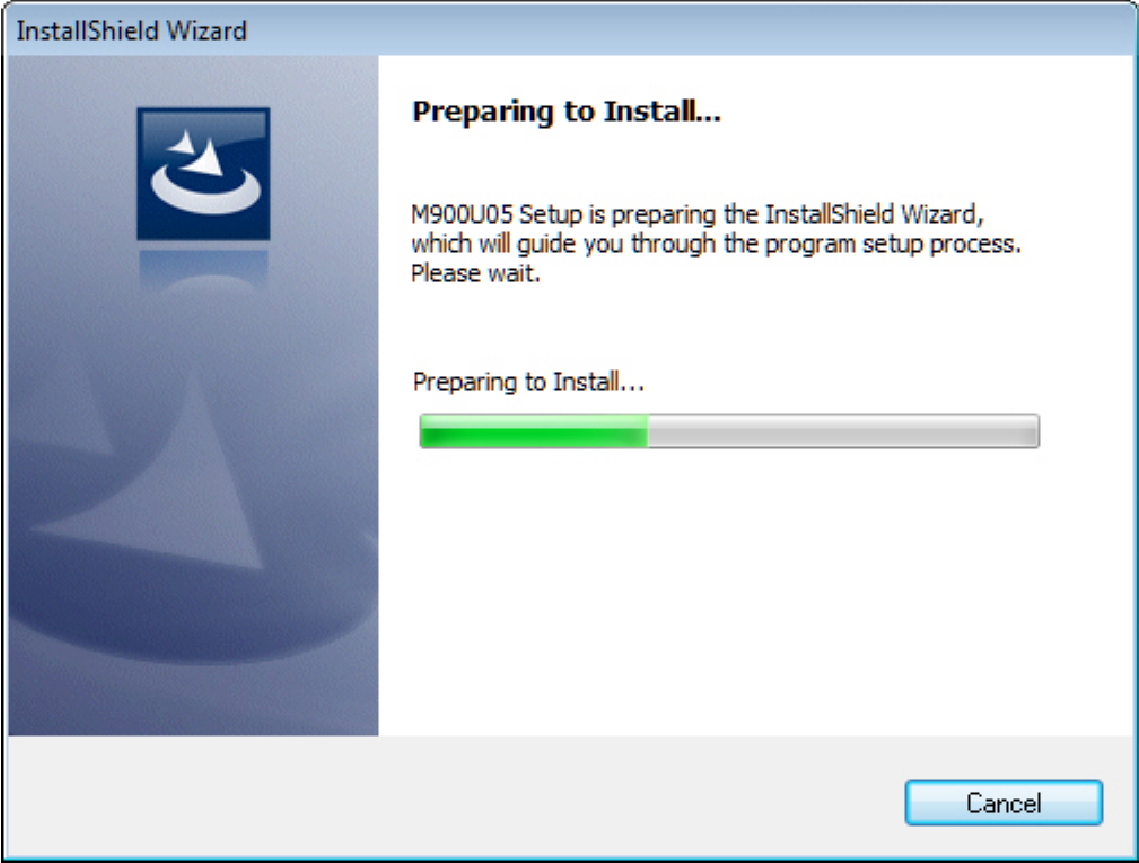
· The install procedure for the update 5 is starting
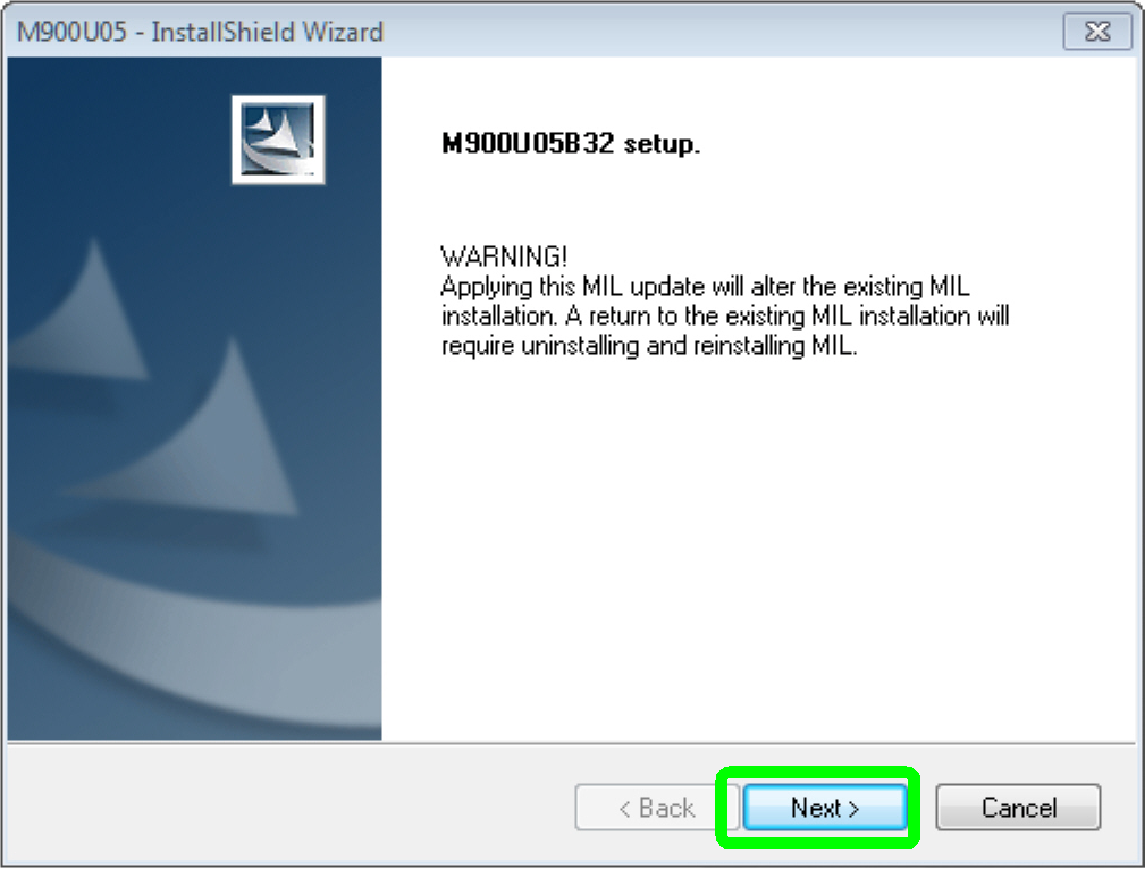
· Ignore the warning
Press “Next”
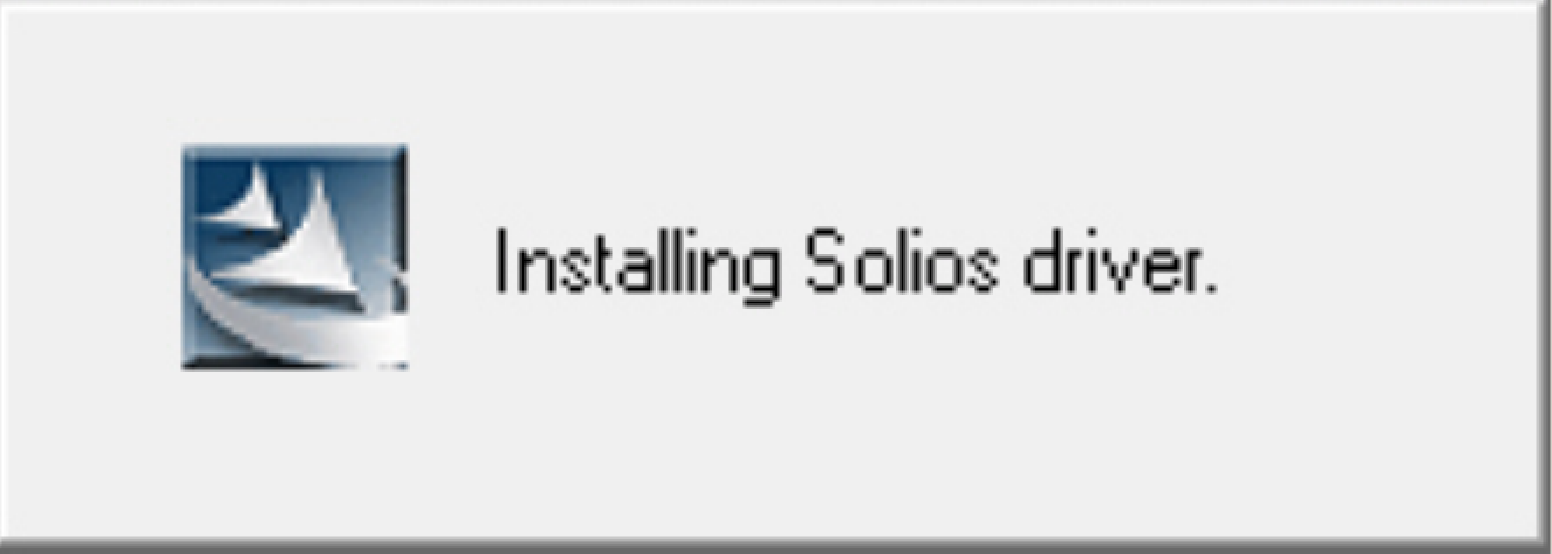
· Messages occur.
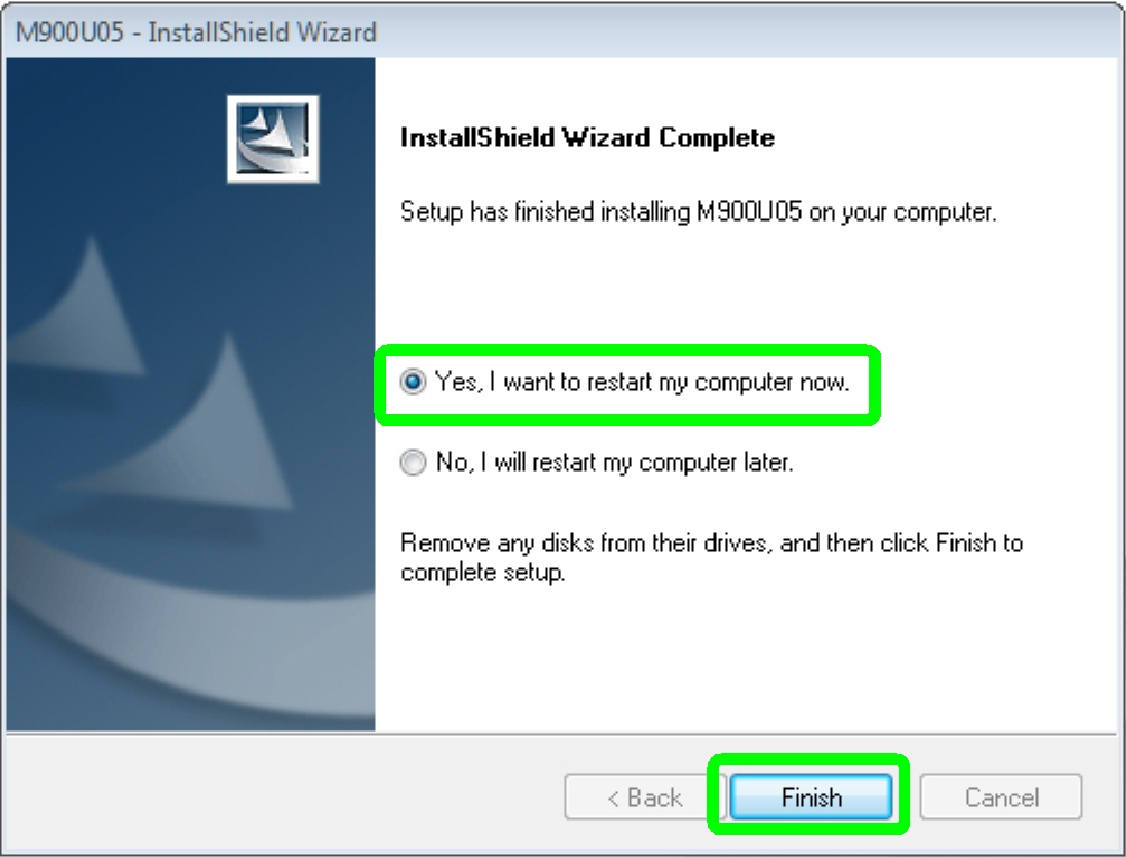
· Check the option
“Yes …”
Press “Finish”
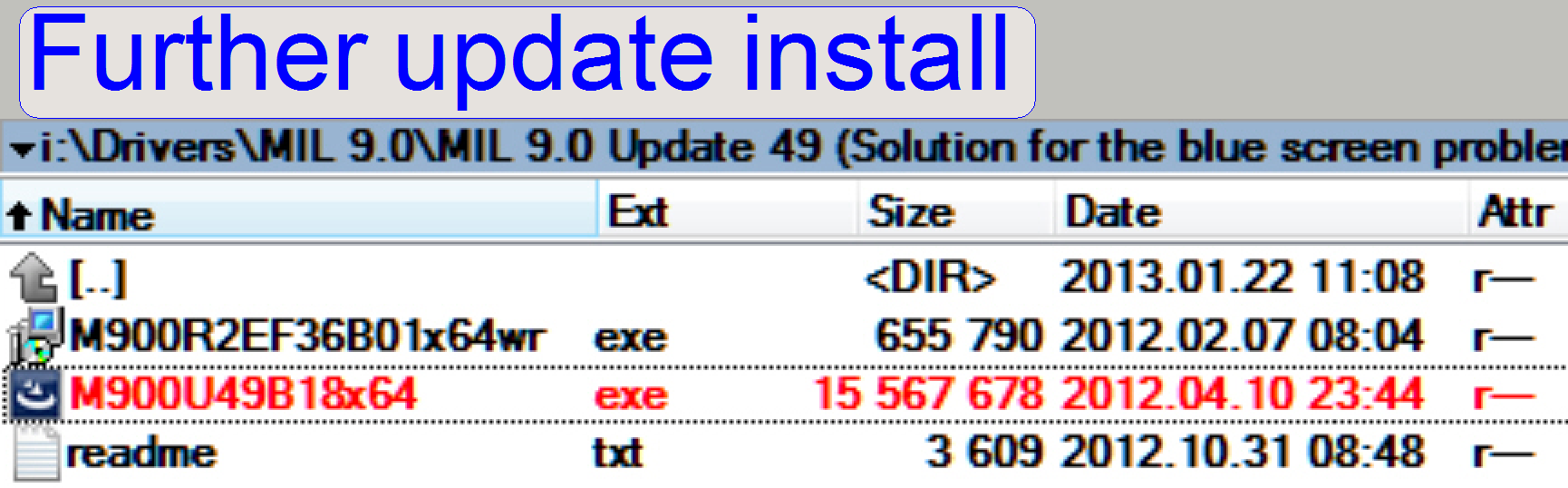 Without this upgrade installation, the operating
system may crash or “Blue crash screens” may occur!
Without this upgrade installation, the operating
system may crash or “Blue crash screens” may occur!
Start the file:
<Drive>:\Drivers\MIL
9.0\MIL 9.0 Update 49 (Solution for
the blue screen problem)\M900U49B18x64.exe
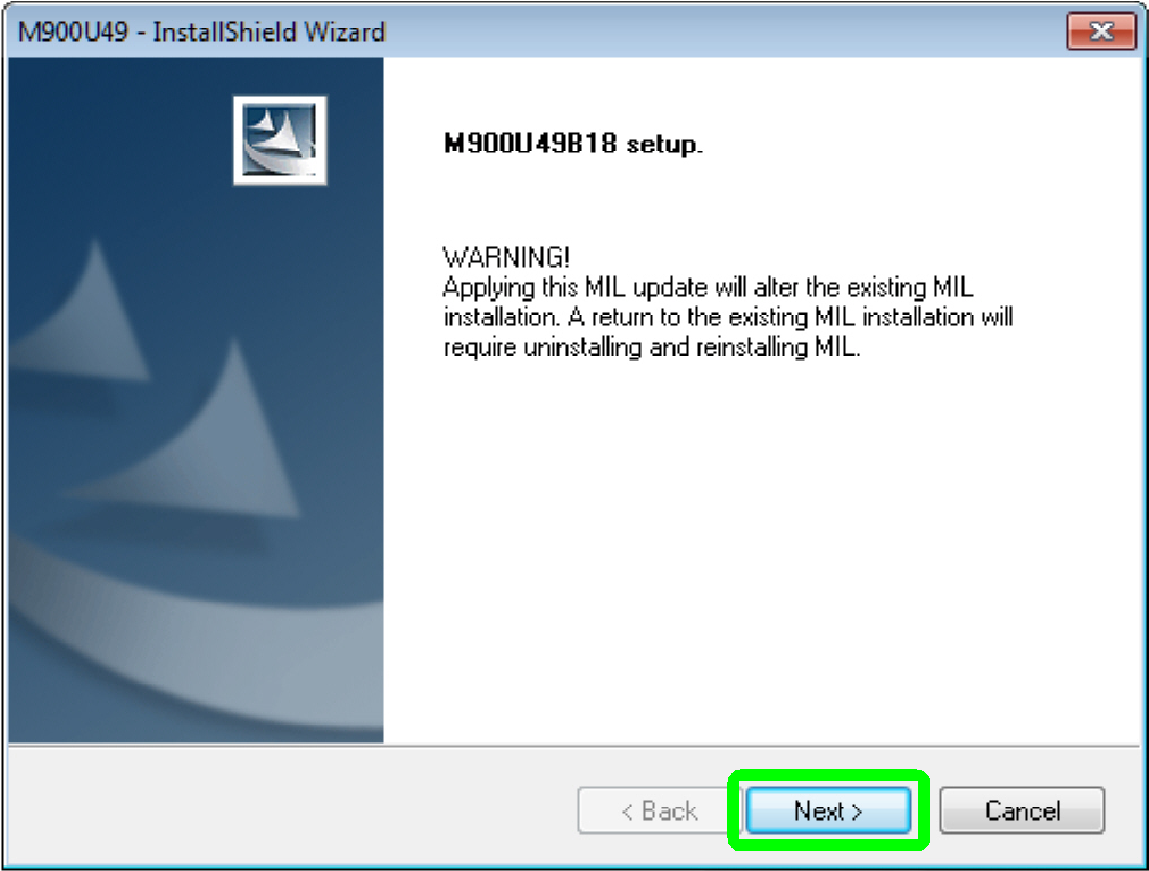
· Ignore the warning
Press “Next”
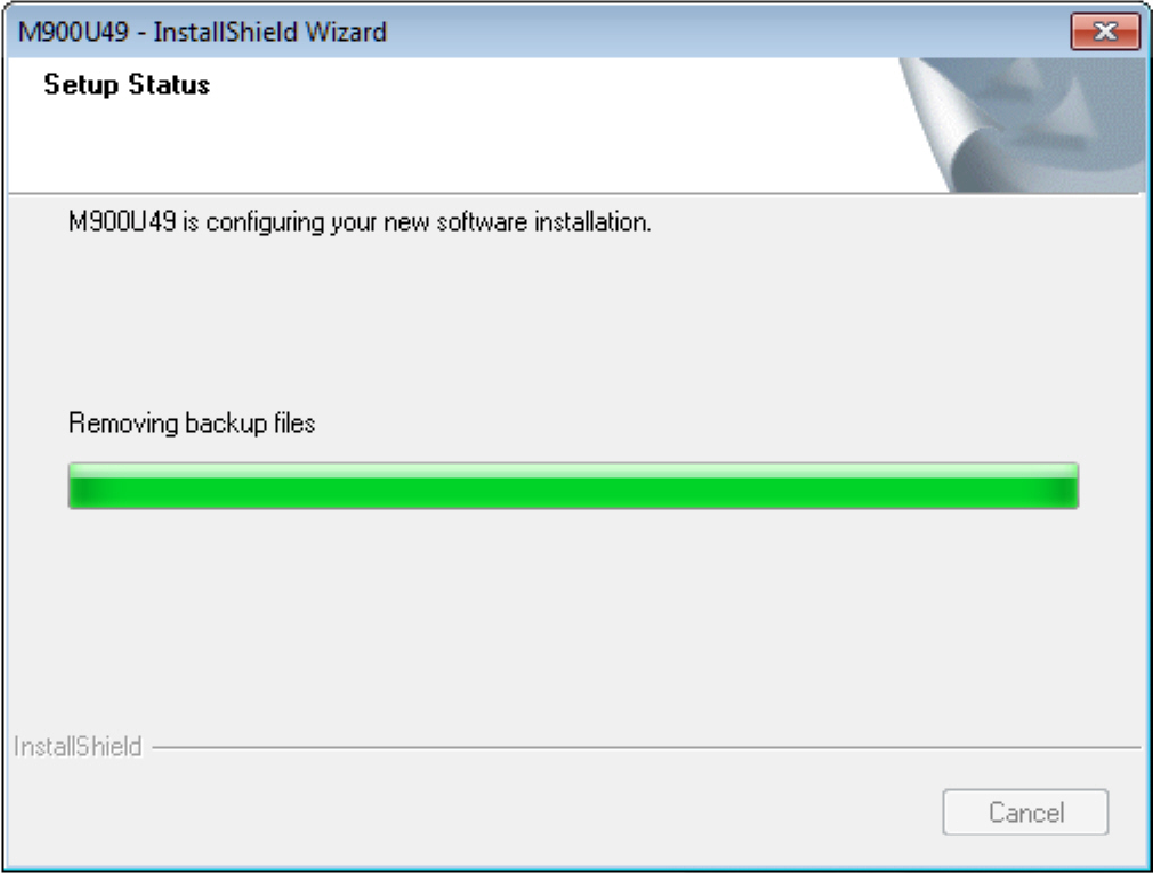
· The install procedure is in progress
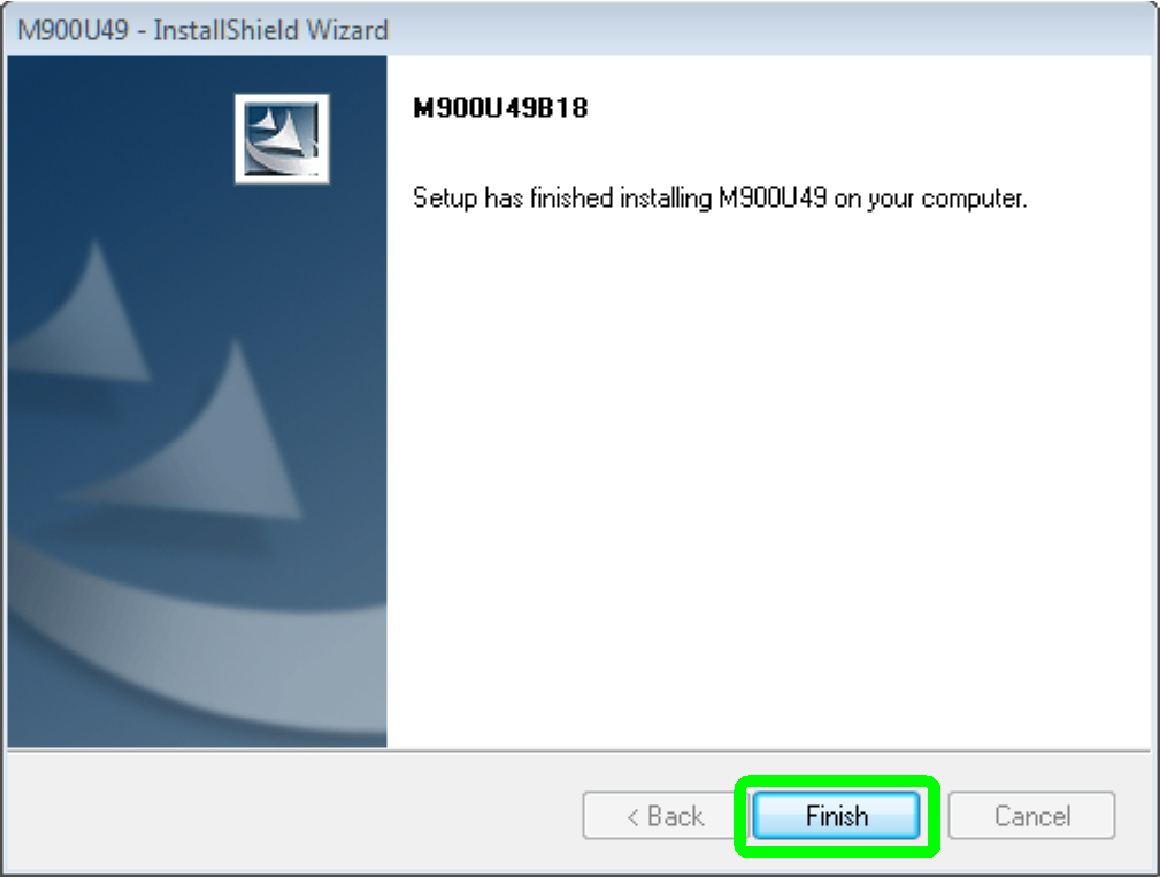
Press “Finish”
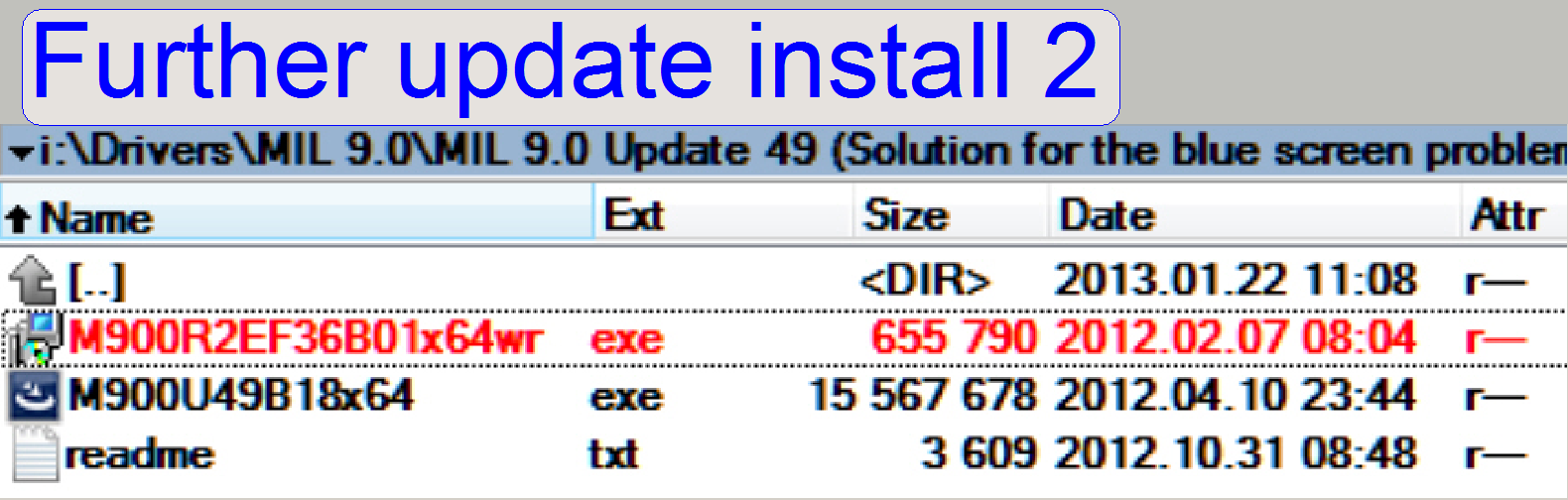 Without this upgrade installation, the operating
system may crash or “Blue crash screens” may occur!
Without this upgrade installation, the operating
system may crash or “Blue crash screens” may occur!
Start the file:
<Drive>:\Drivers\MIL
9.0\MIL 9.0 Update 49 (Solution for
the blue screen problem)\ M900R2EF36B01x64wr.exe
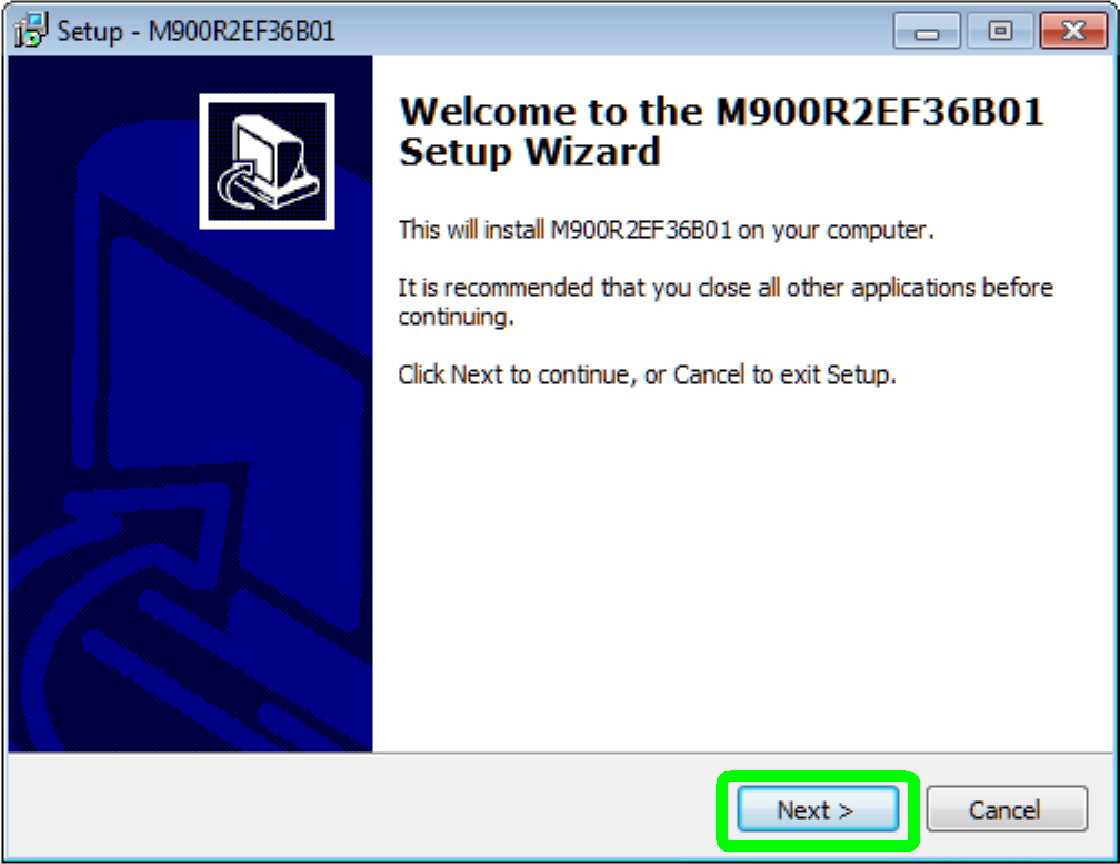
Press “Next”
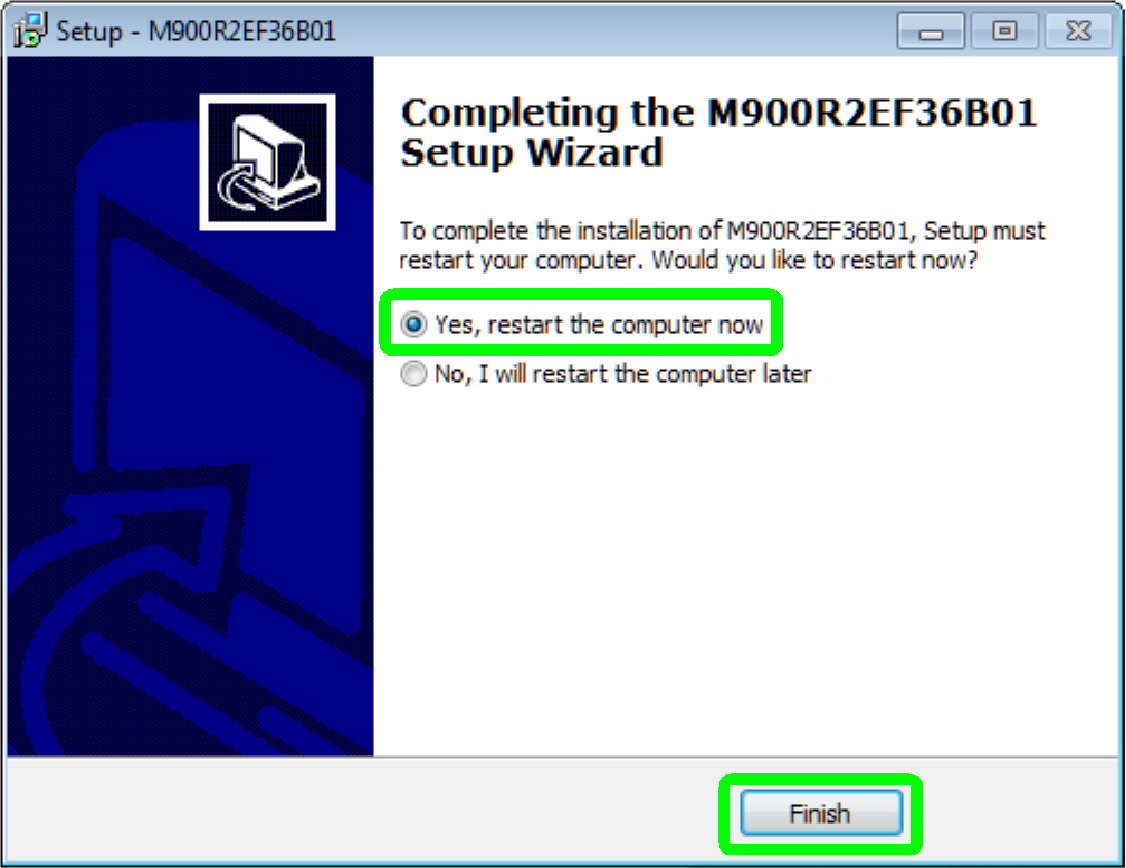
· Check the option
“Yes …”
Press “Finish”
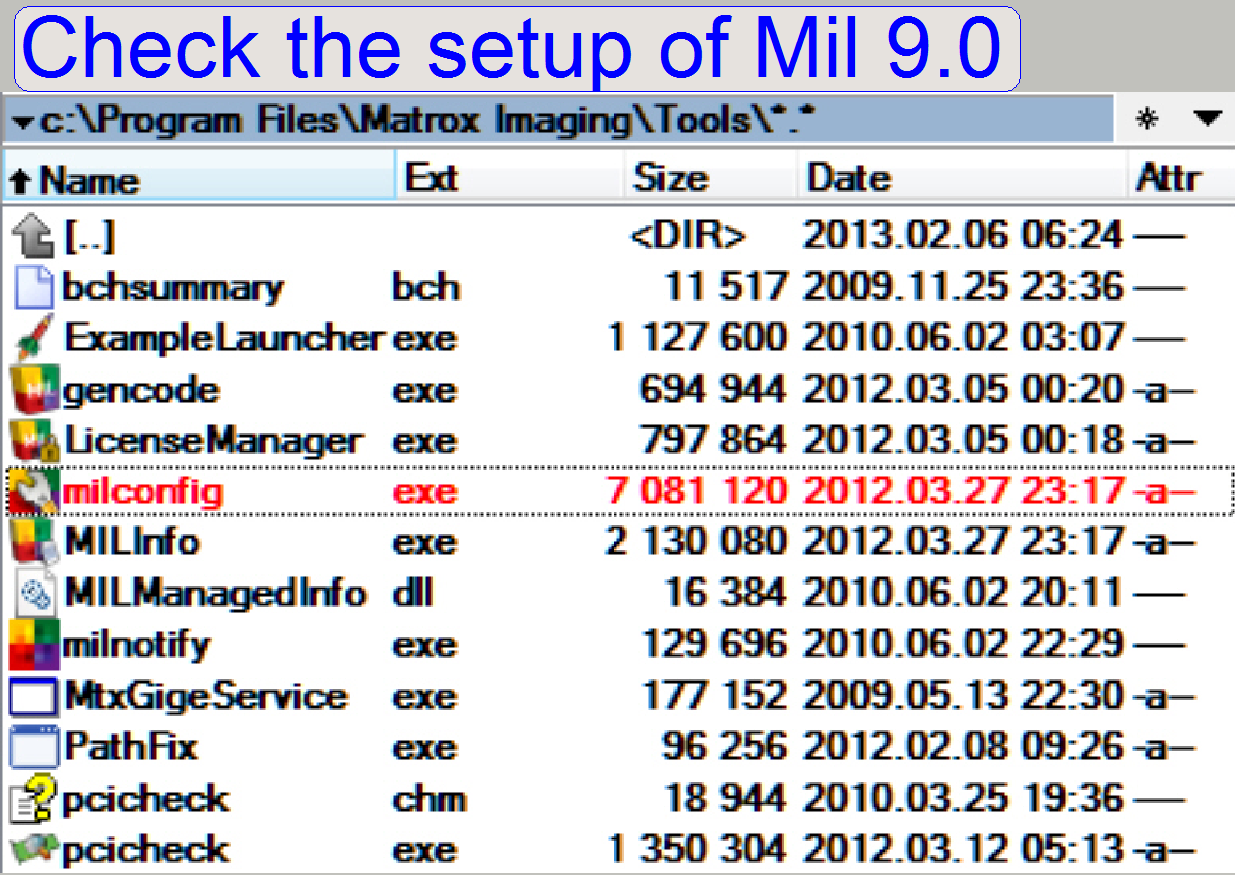
Start the file: (If the path was setup by default)
C:\Program Files\Matrox
Iimaging\Tools\milconfig.exe
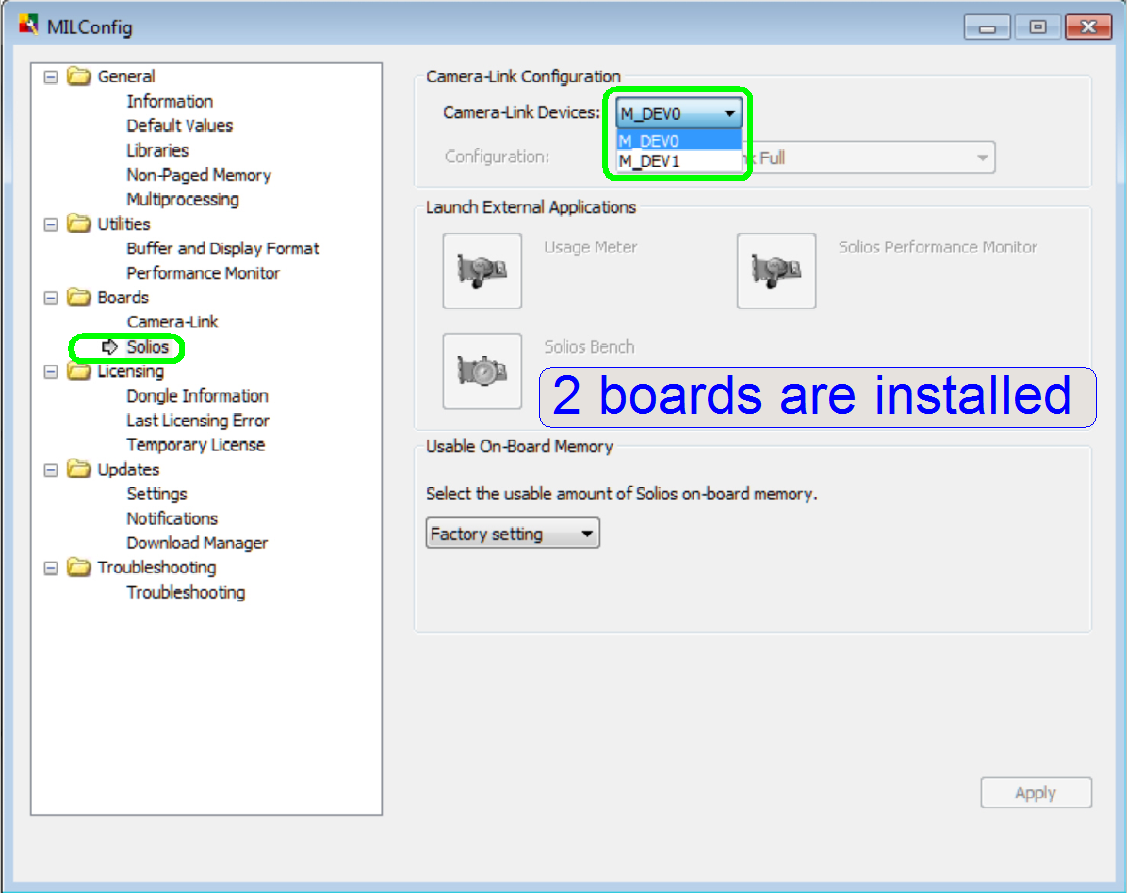
· Check the installation of the Solios board(s)
· 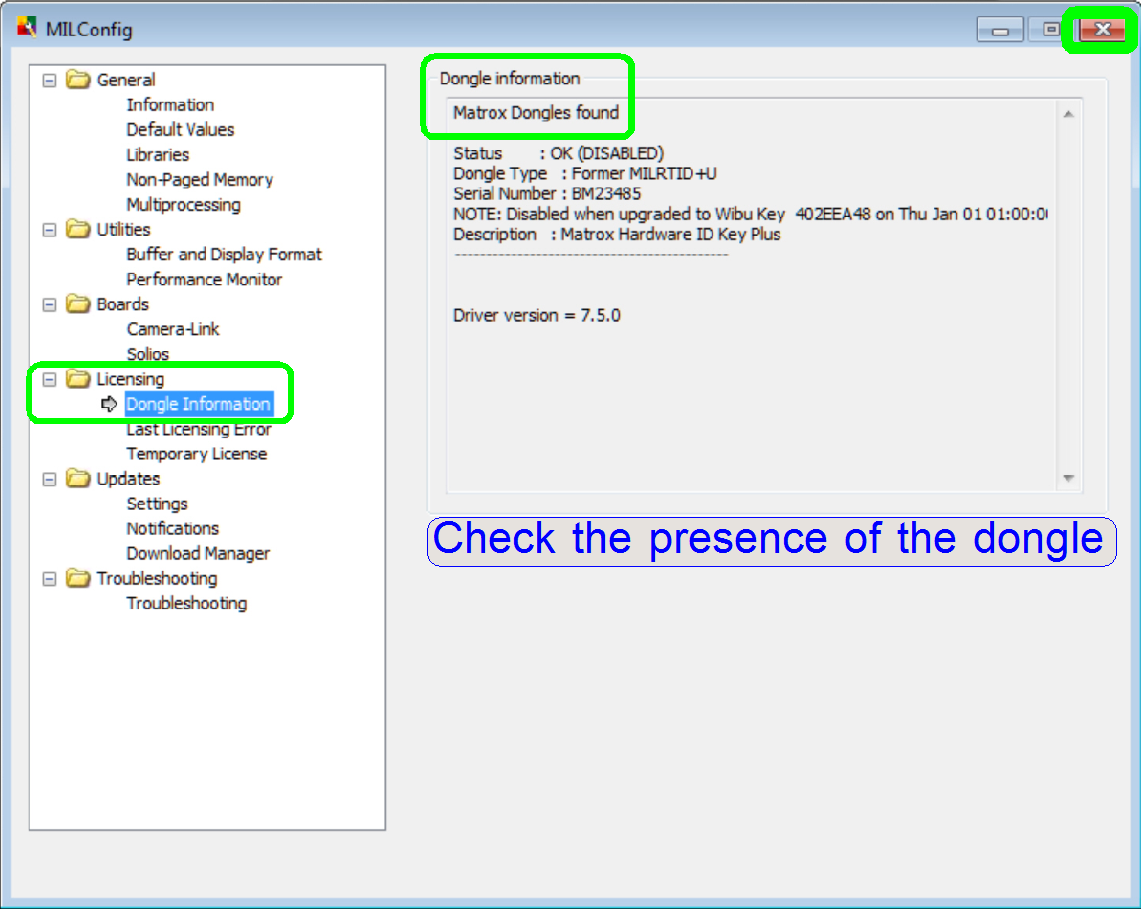 Connect the barcode dongle; issued together with MIL
9.0
Connect the barcode dongle; issued together with MIL
9.0
· Check the presence of the dongle
· Check other components as required
· If the dongle is connected but not seen by “MIL
Config”; Exit “milconfig.exe” and start it again!
Remark
·
The barcode
dongle, issued together with the version “MIL
·
The barcode
dongle, issued with the version “MIL
·
From outside,
the dongle versions are undistinguishable!
Finish the
program with “Exit”.
If required components are not
installed or not found, remove the MIL
9.0 and do the installation again.
See also: milsolios_update_5_.pdf
End