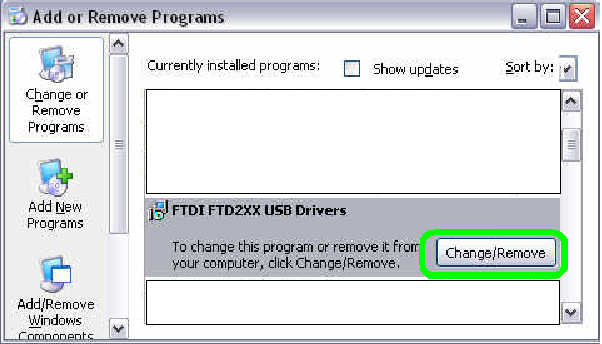Install the USB driver for Pannoramic SCAN,
· This description is true until the software version 1.14; based on the
operating system Windows XP® x32bit
 The shown procedure is used to install the driver for:
The shown procedure is used to install the driver for:
· Control of the scanner
· The driver is
found on the install CD: <CD ROM> \Drivers\ Pannoramic USB driver\.
· Install the driver
via the device manager and the “Found new
hardware wizard”.
If the driver was installed wrong
previously or a wrong driver was installed; the entire driver must be removed
first, before the driver can be installed again. Therefore, the actions to
remove the driver are described also. The shown dialogues and sequences can
differ in regard to the version of Windows xP.
1. Click on “Start”, select “Control panel” and “Add or Remove
Programs”.
Wait for creating list
Find the item “FTDI FTD 2XX USB
Drivers” or the name of the wrong driver; click on it and click on
“Change/Remove”.
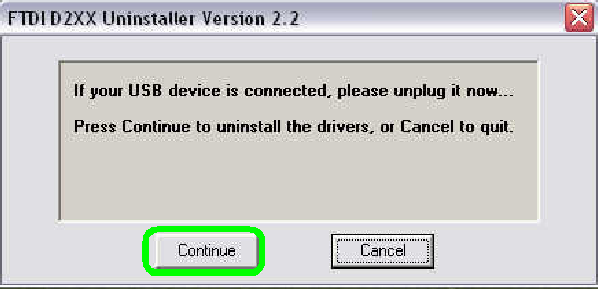
2. Disconnect the USB cable for the
Pannoramic Control from the rear connector of the microscope; then press
“Continue”.
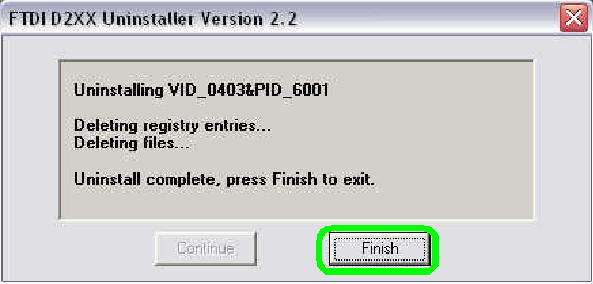
3. Click “Finish”.
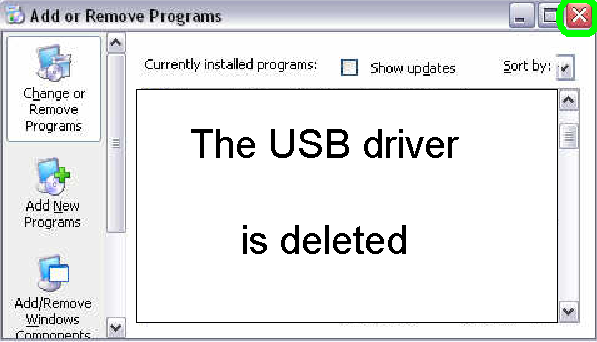 4. Close the window “Add or Remove Programs”.
4. Close the window “Add or Remove Programs”.
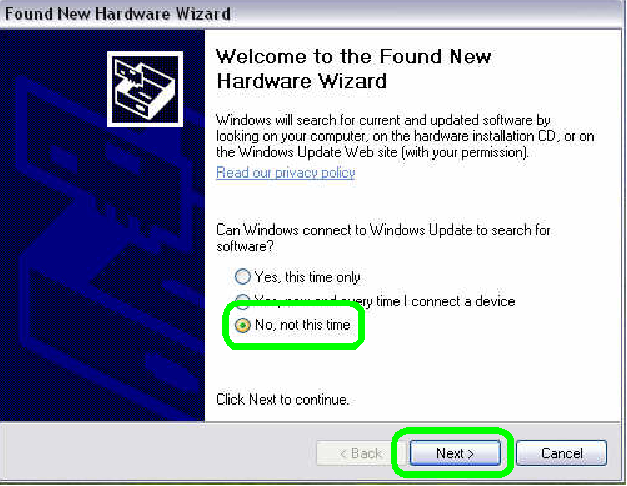
Install the driver “ftdi2xx.inf”
5. Reconnect the USB cable for the
Pannoramic Control to the rear connector of the microscope.
6. The USB controller port is found
by the “Found new hardware wizard” and the dialog is opened automatically.
7. Select “No, not this time” and
click on next.
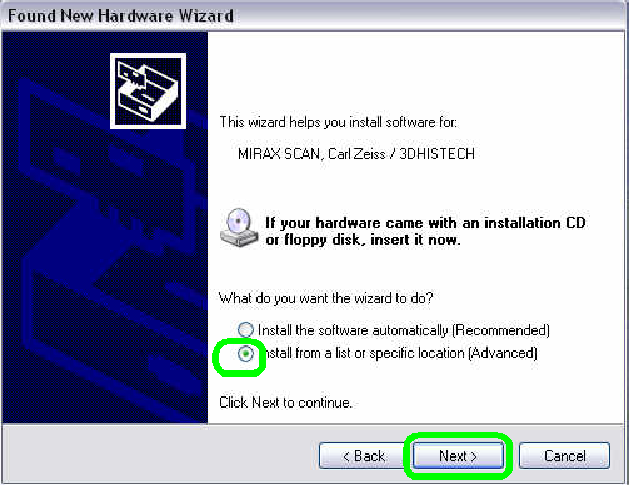
8. Select “Install from list ...”
and click on next.
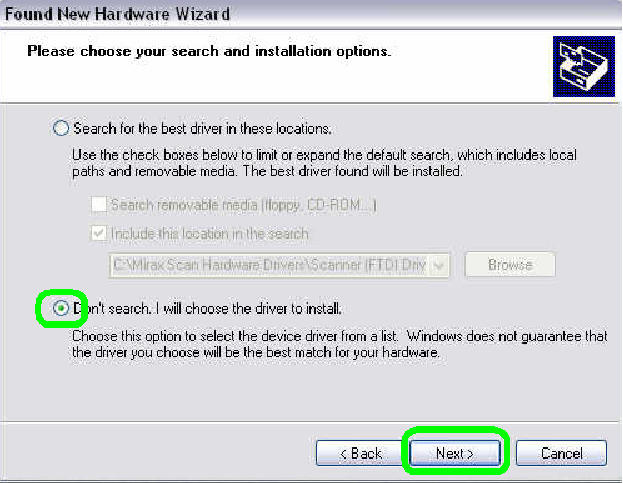
9. Select “Don’t search ...” and
click on next.
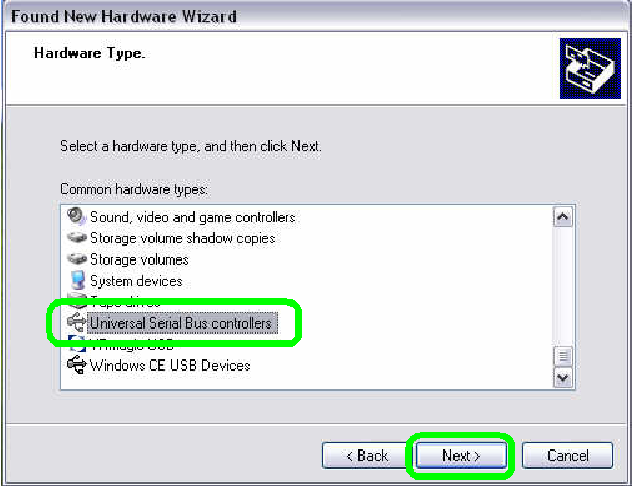
10. Select “Universal serial bus
controllers” and click on next.
This dialog is displayed only, if
the driver was removed / deleted previously.
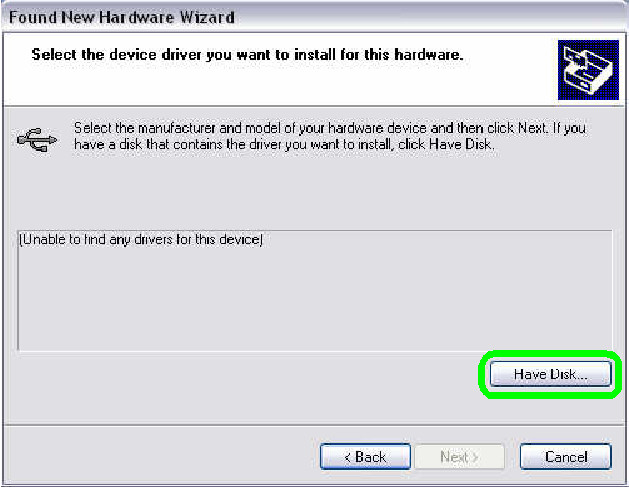
11. Click on “Have Disk ....”
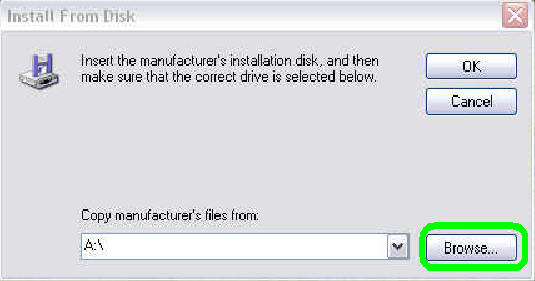
12. Click on “Browse ....“
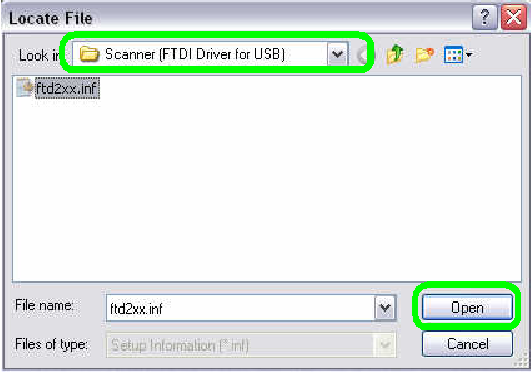
13. Locate the file and click on
“Open”
The driver is found automatically if
the appropriate folder is opened.
The file “ftd2xx.inf” is located on
the install CD for Pannoramic scanners.
<CD ROM>: \Drivers\ Pannoramic
USB driver\
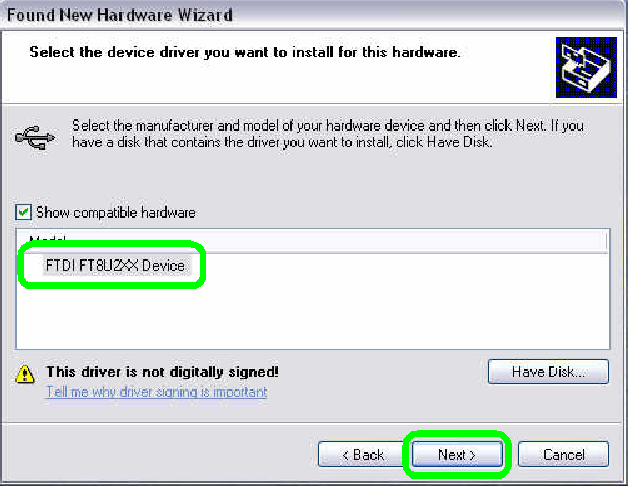 14. Click on “Next“.
14. Click on “Next“.
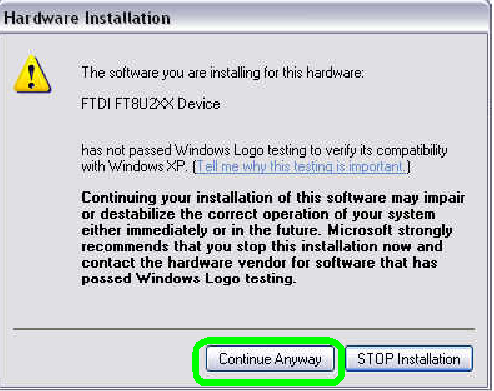
16. Click on “Continue anyway“.
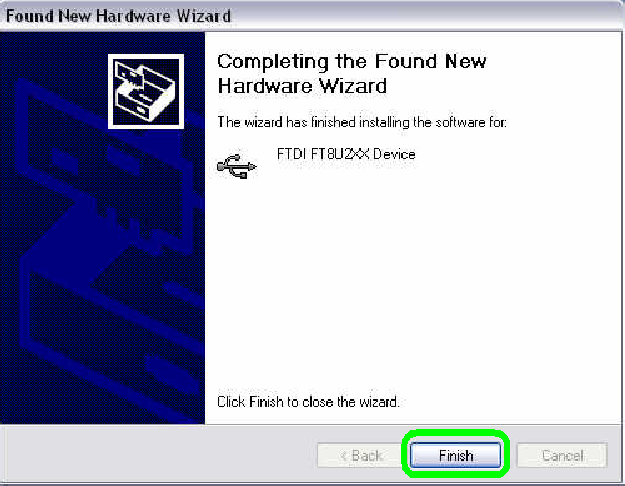 17. Click on “Finish“.
17. Click on “Finish“.
After a few seconds the hardware
will be recognized by the operating system and then the USB controller is ready
for work with the service program or the Program MScan.exe.
· Now the scan program “SlideScanner.exe” or the service
program “SlideScannerService.exe” can be started.
End