Program “CamLab” for the camera VRmC-8+ PRO
These
instructions describe the procedures to setup the program “CamLab” for the camera VRmC-8+ PRO (or other kind of cameras,
supported by this driver) on a computer with the operating system Windows® 7 x 64bit; used with
the P250, SCAN, MIDI or DESK!
 The shown description is independent of the
SlideScanner software version and is used to:
The shown description is independent of the
SlideScanner software version and is used to:
· Handle and control of VRmC-8+ PRO cameras
Contents
· Setup the program “CamLab”
· Control and setup of the camera VRmC-8+ PRO with
“CamLab”
Requirements
Setup of the DevKit “CamLab” regardless
the software version: VRmUsbCam
DevKit for Windows (x86) 3.15b.msi
Start the file
Offline version; stored in this manual: VRmUsbCam
DevKit for Windows (x86) 3.15b.msi
Most recent online version: Software for USB
Components; VRmUsbCam DevKit for Windows X86 4.1 Package
Setup
“CamLab”
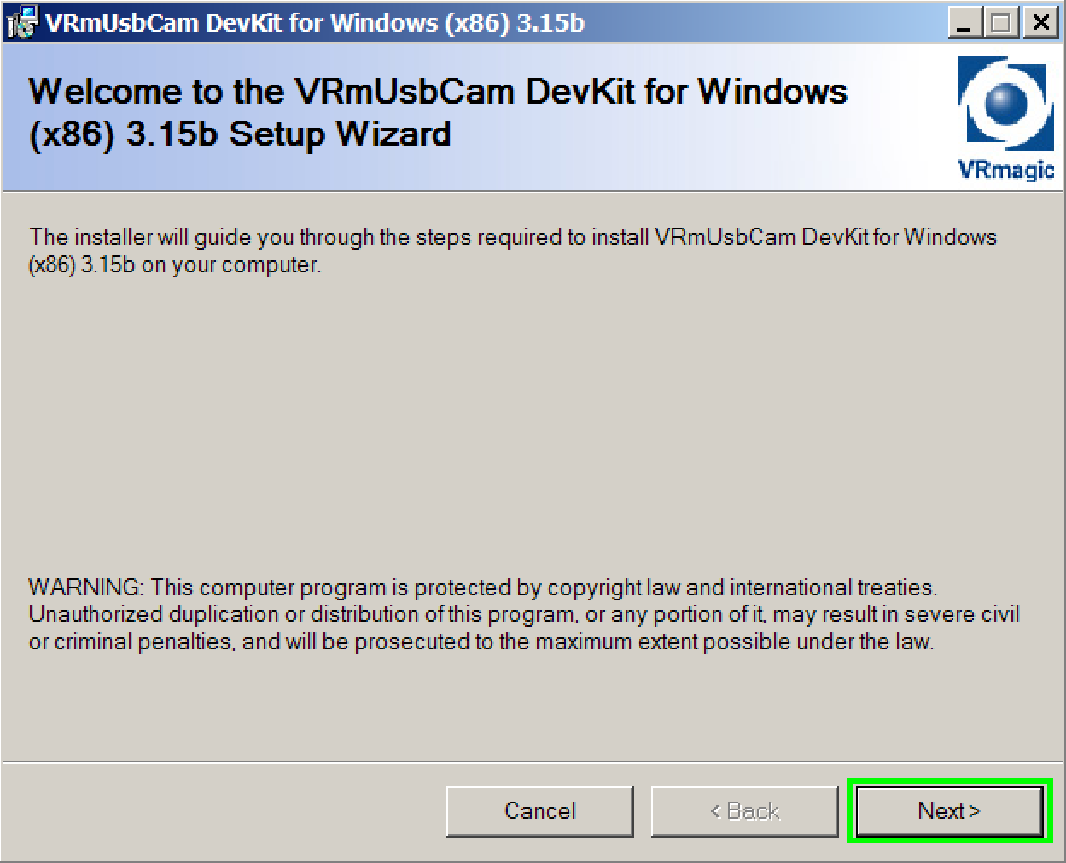
Start the file: VRmUsbCam
DevKit for Windows (x86) 3.15b.msi
Or
the downloaded VRmUsbCam DevKit for Windows X86
Press “Next”
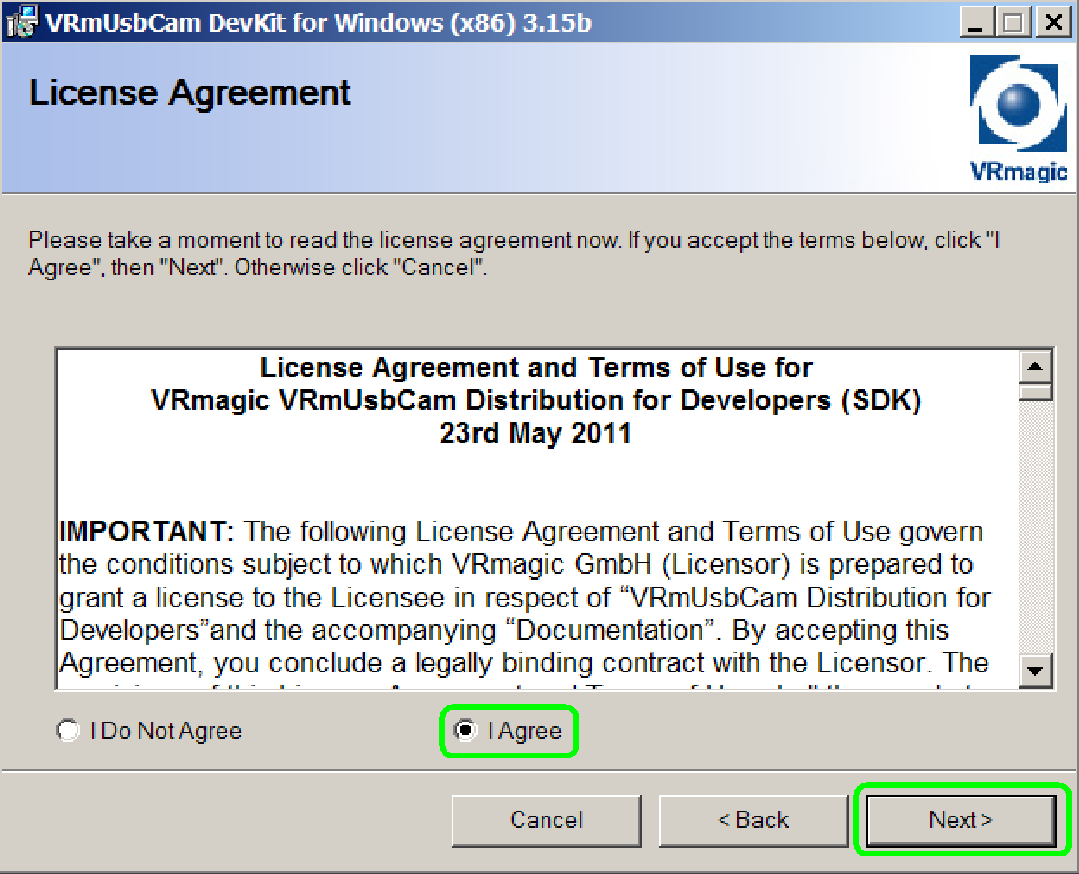
Read the “License Agreement”
Select “I Agree”
Press “Next”
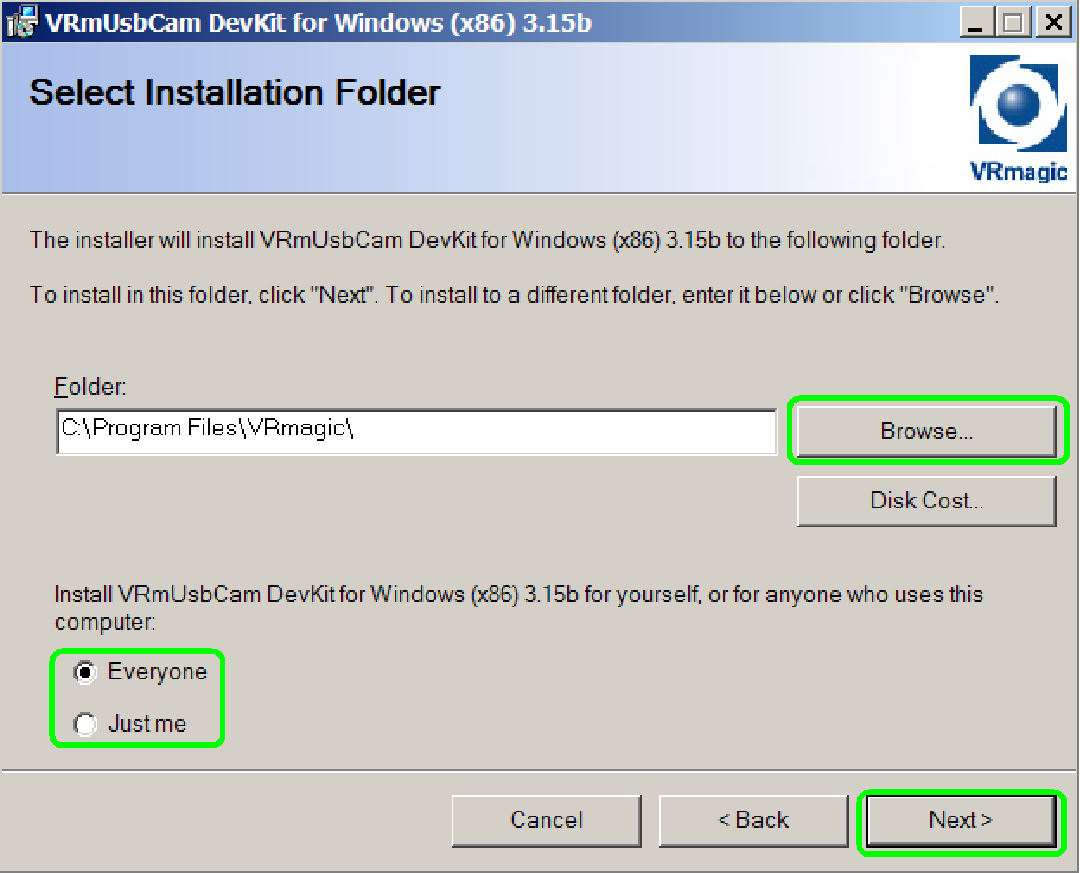
Browse for the destination folder
Select an option
Press “Next”
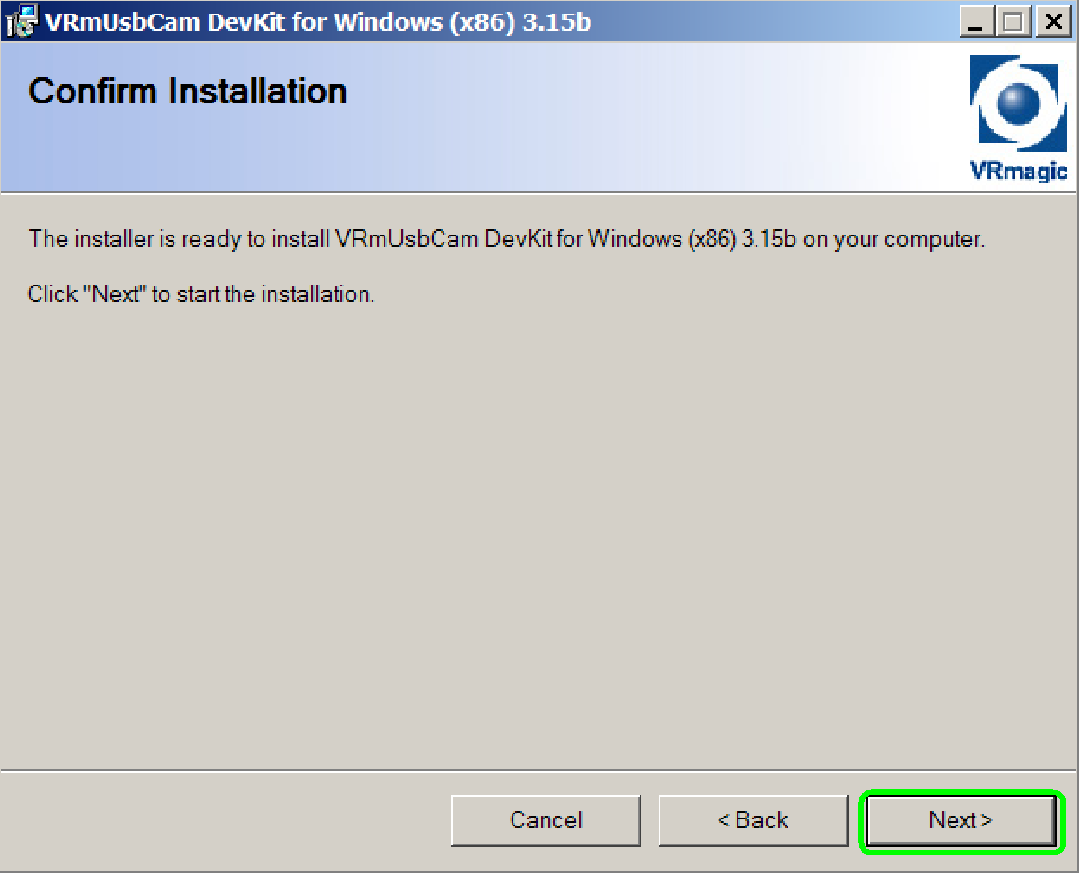
Start the “CamLab” install procedure
Press “Next”
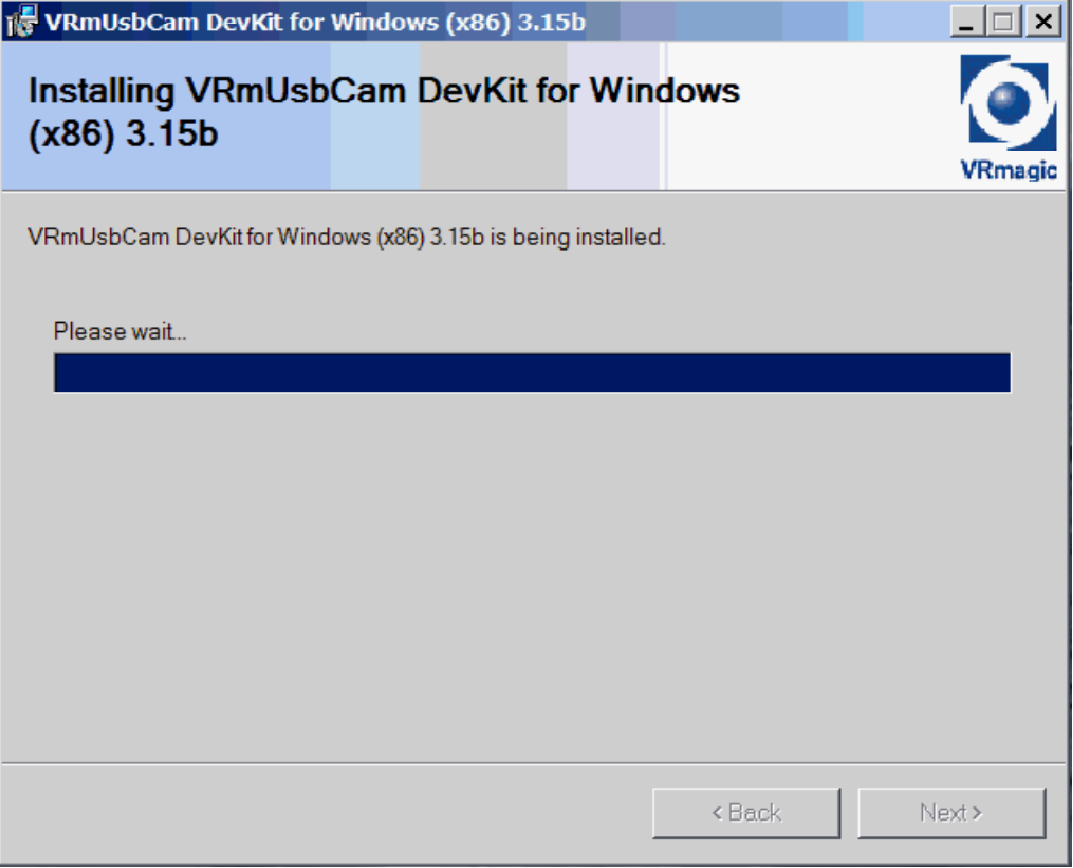
Wait, until installation is
finished.
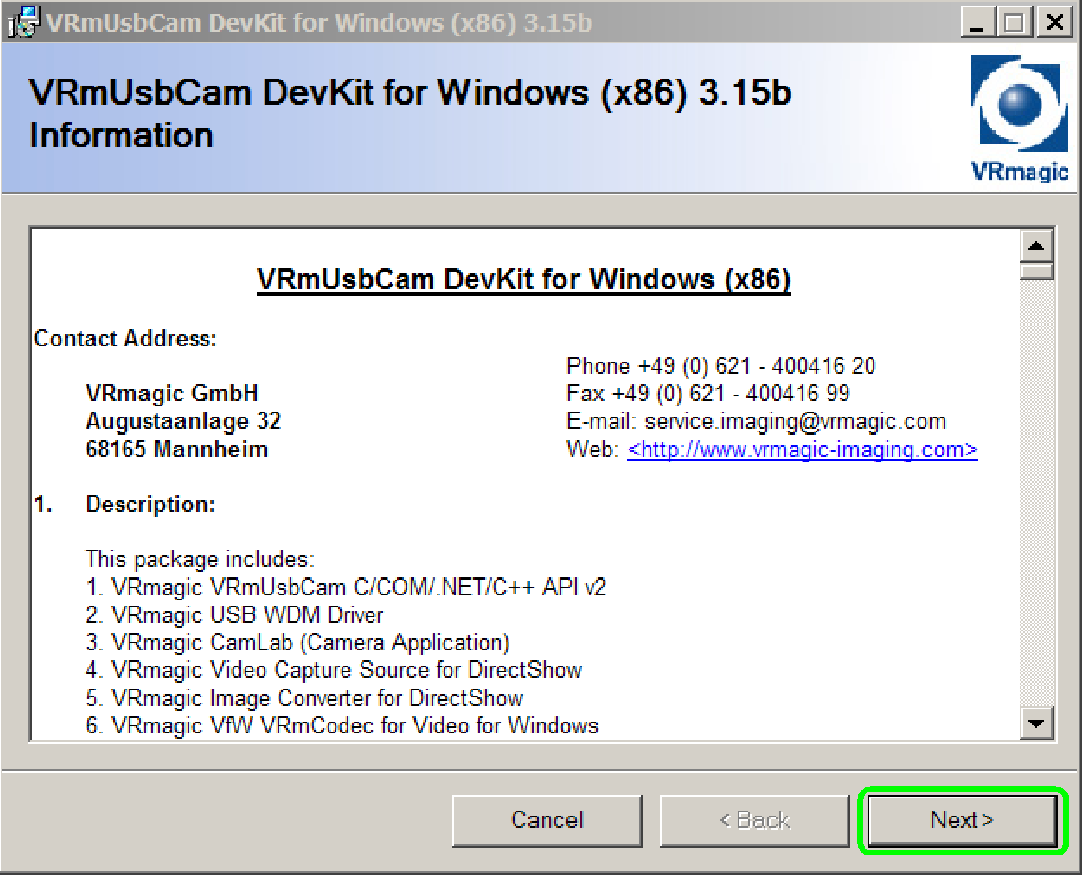
Read the information
Press “Next”
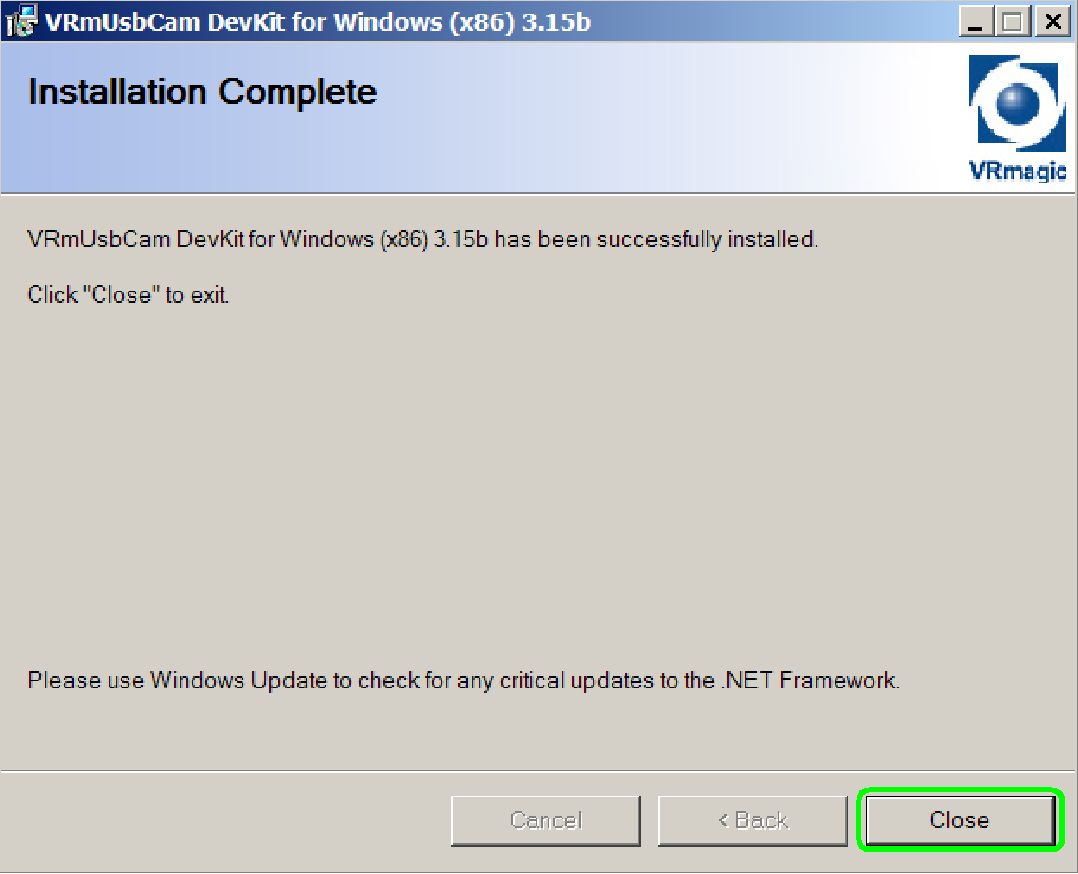
Installation finished
Press “Close”
Control and setup of the camera VRmC-8+ PRO
Program “CamLab”
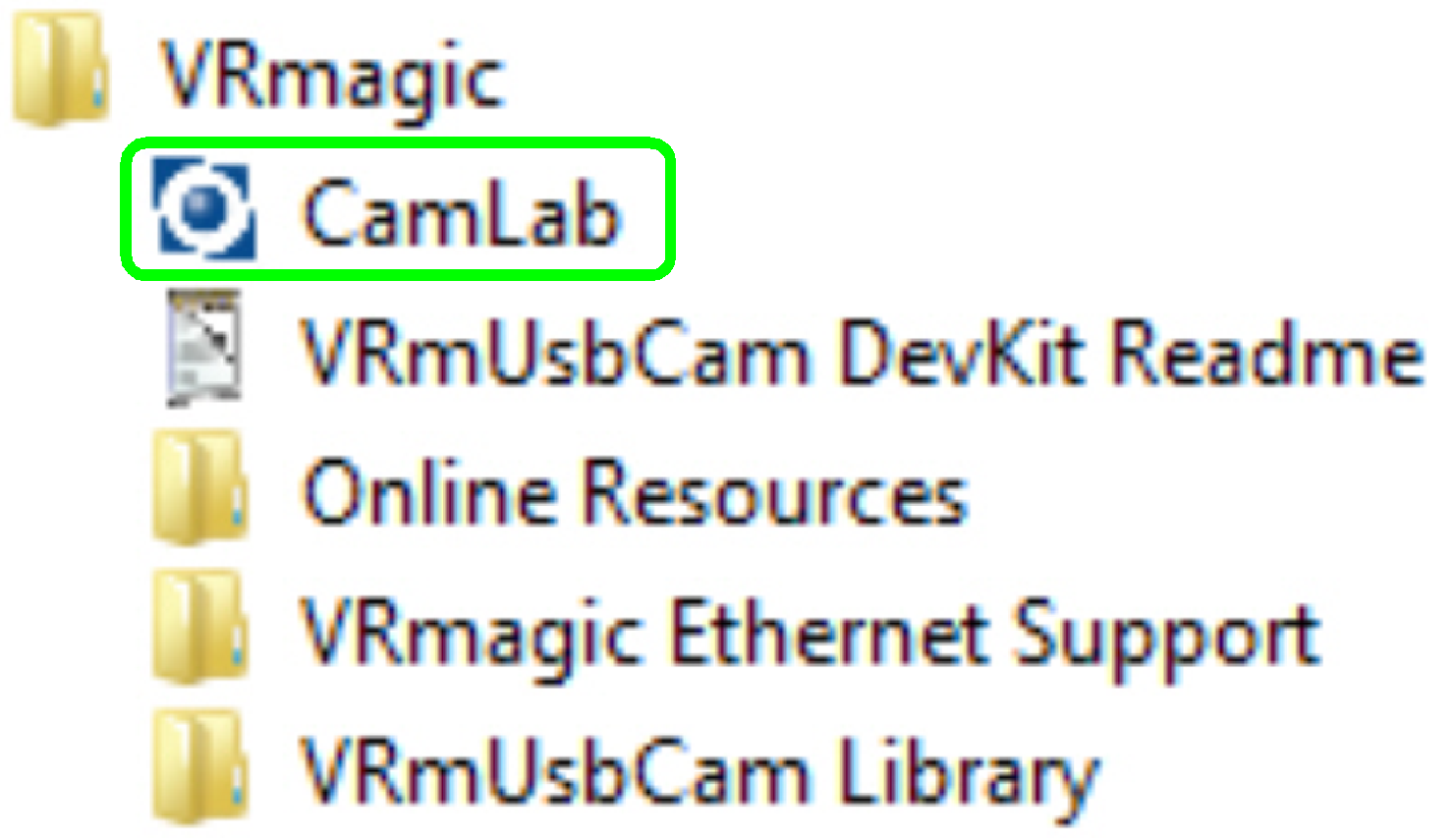 The program CamLab can be used to check the
connection, the functionality and the integration of the preview camera VRmC-8+
PRO or other kind of cameras, supported by this driver.
The program CamLab can be used to check the
connection, the functionality and the integration of the preview camera VRmC-8+
PRO or other kind of cameras, supported by this driver.
Press: “Start” “All Programs” open “VRmagic” and
select “CamLab”
After selecting the “CamLab’, the dialogue “Control” appears and the
camera window will be opened.
Detailed information about features
and to parameterize the “VRmagic CamLab” can be found in the file
“65184-VRMagic
CamLab Manual (german).pdf”; sorry, an English version of the
German file could not be found at moment (May, 2012).
See also “Downloads”
Important
·
The camera uses an USB 2.0 port,
otherwise, if the transfer rate of 480Mb/s can not be reached, the camera
window will disappear automatically after some seconds!!
·
If such behavior occurs, please try with
another USB 2.0 port or remove the driver, then setup the driver again.
If the Program
“SlideScanner.exe” will be started, only the real preview camera should be
connected; otherwise, if other VRmagic devices are connected also, the start of
the program “SlideScanner.exe” may be unsuccessful.
Dialogues
of “CamLab”
Dialogue
“Control”
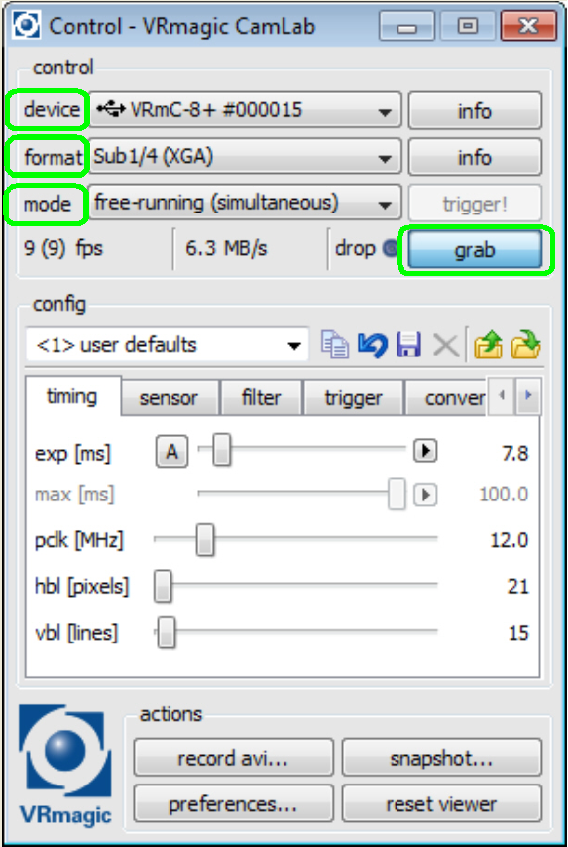 This dialogue is
used to display a live view of any connected VRmC camera, to make screenshots or
to recording videos in avi-format.
This dialogue is
used to display a live view of any connected VRmC camera, to make screenshots or
to recording videos in avi-format.
 The shown settings
produce a live view of the camera VRmC-8+
PRO.
The shown settings
produce a live view of the camera VRmC-8+
PRO.
Device
Because the driver is able to handle all the connected VRmC cameras, the
actual camera has to be selected by its serial number in this pull down menu.
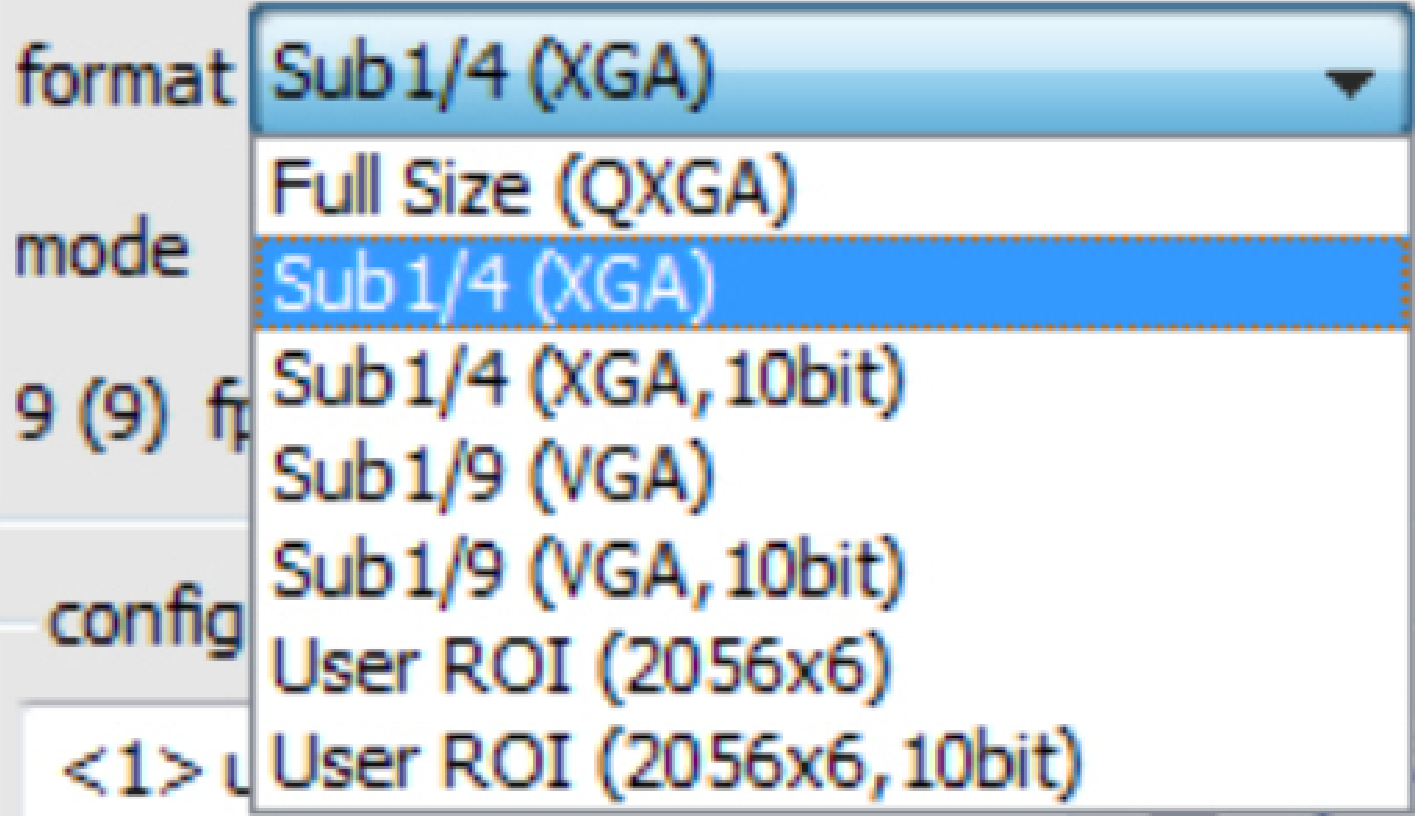
Format
Select the format, used to display the image in the camera window.
Mode
Select “free-running or “soft-trigger”.
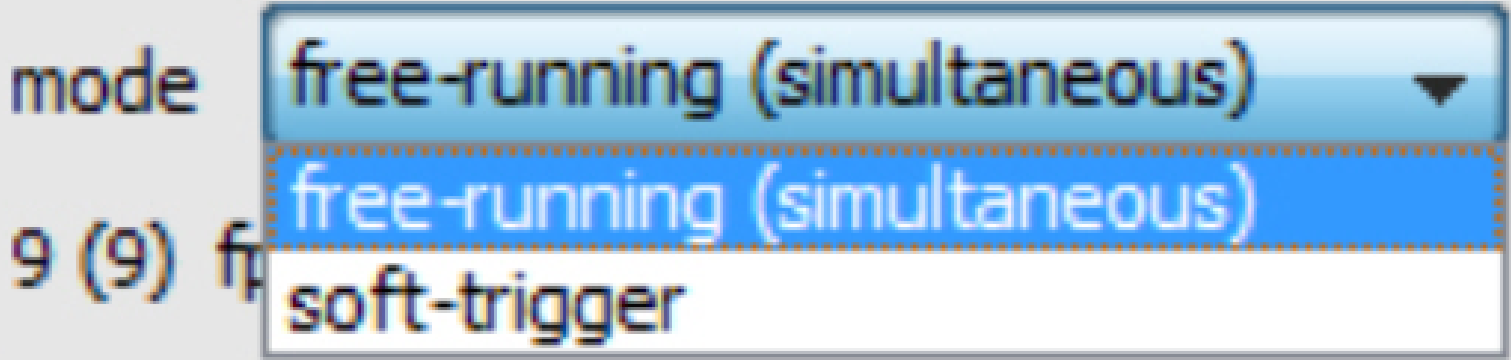
Grab
Start the selected action; after starting the dialogue, a live view will
be produced.
Actions
Paths and directories, for snapshots and avi-video recordings are
defined here.
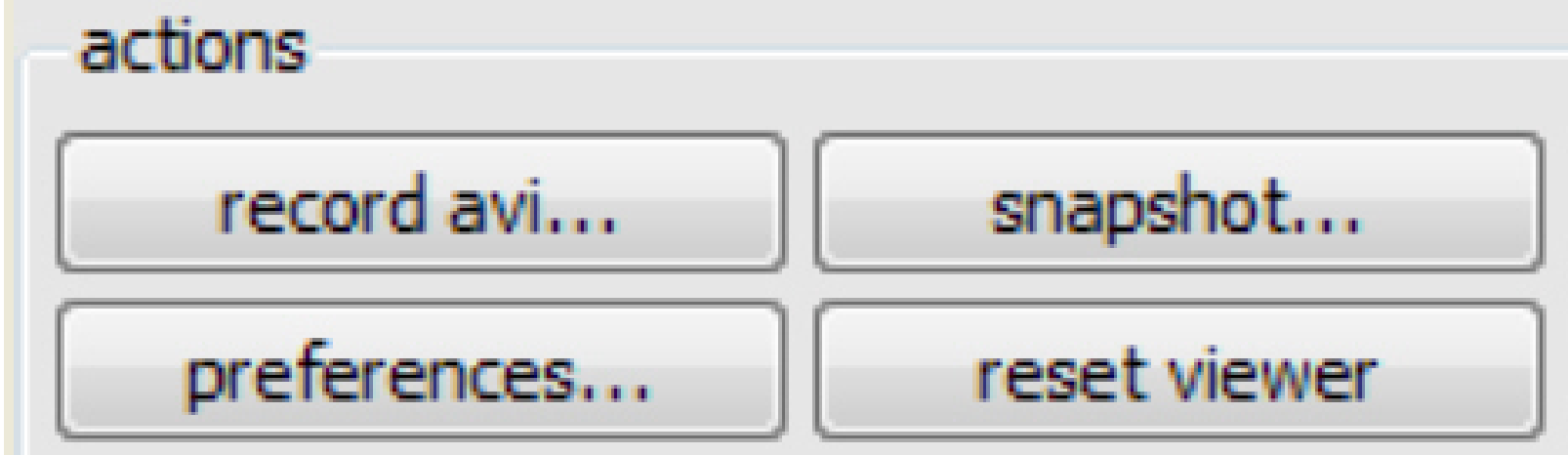
Configuration
menus
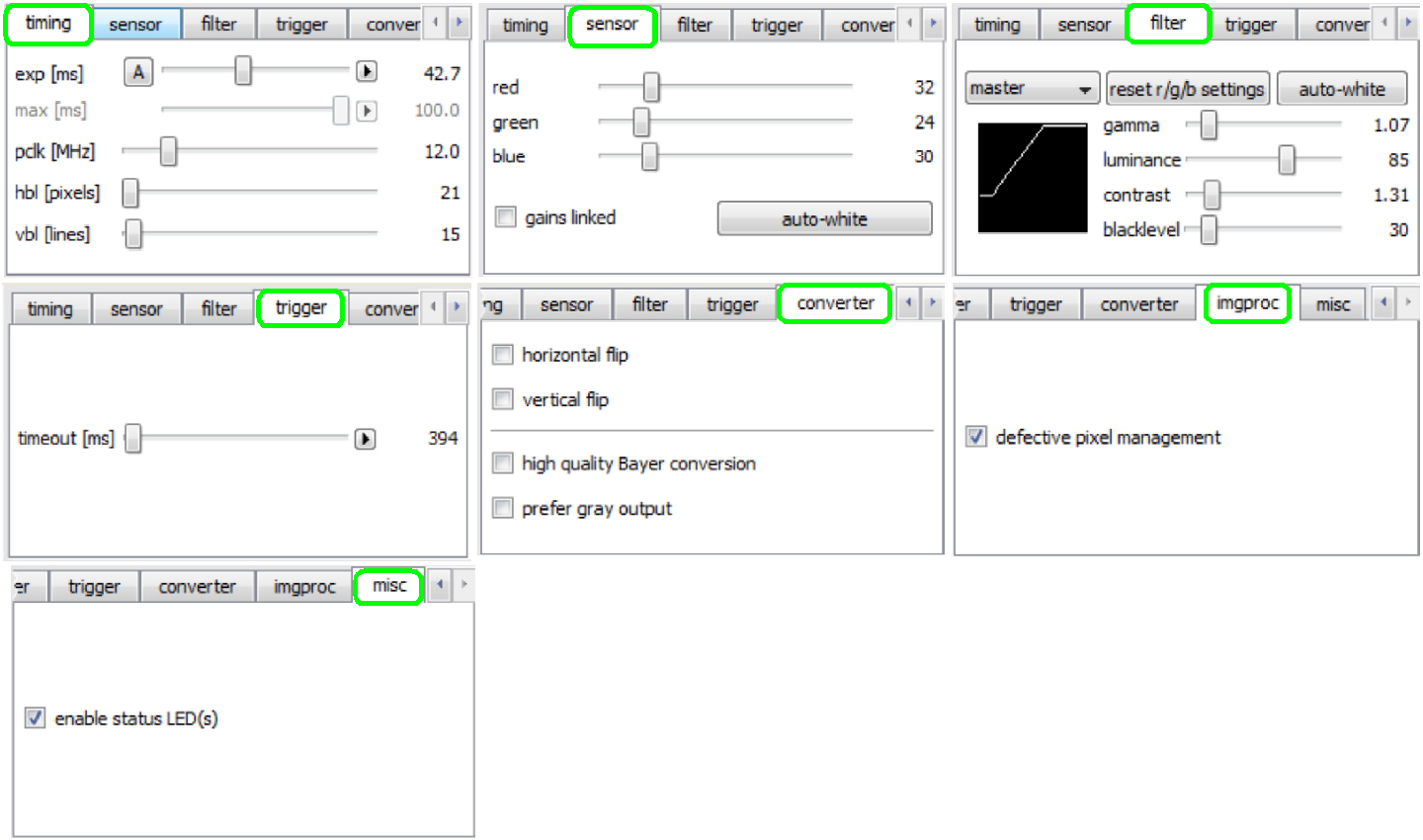 Set or modify the
exposure time, the white balance or press “auto-white”, filter parameters and
others, as required.
Set or modify the
exposure time, the white balance or press “auto-white”, filter parameters and
others, as required.
Camera
window
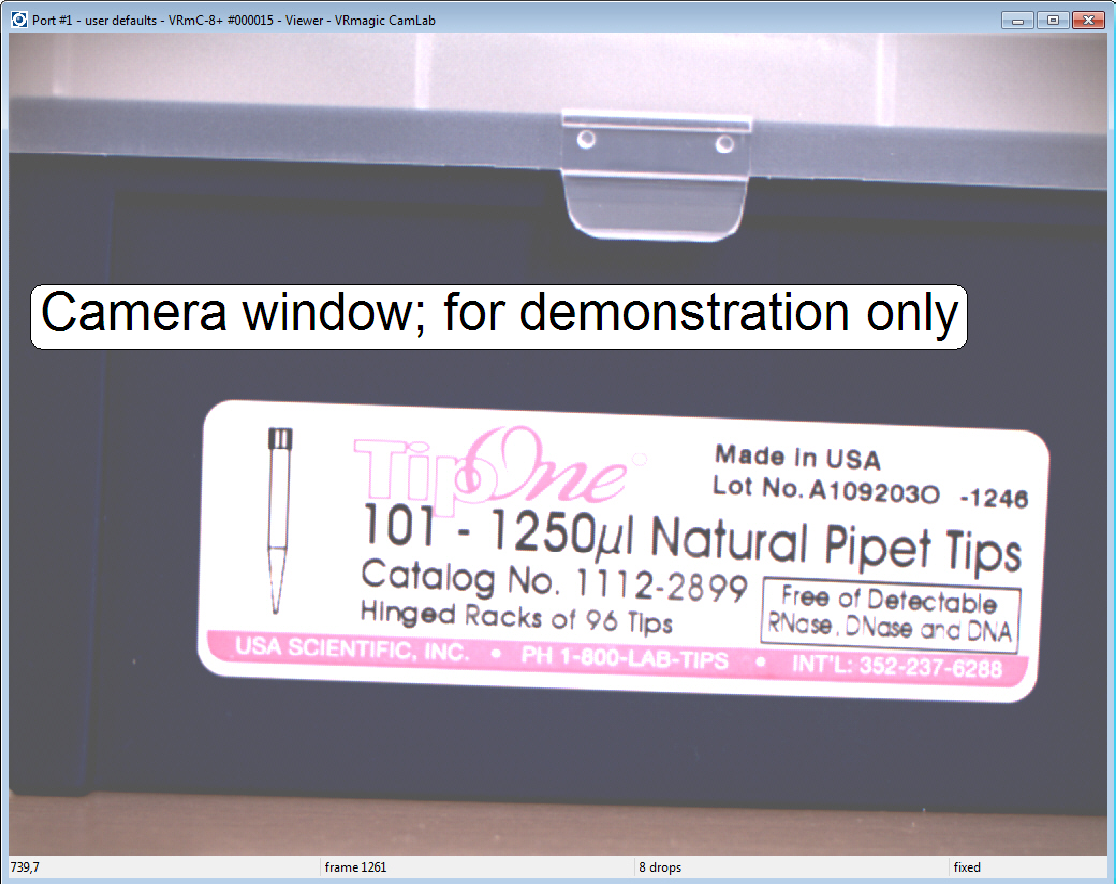 The quality of the
seen image, shown in the camera window, depends highly on the settings in the
menus, the shutter time, the white balance, the illumination and the adjusted
focus position.
The quality of the
seen image, shown in the camera window, depends highly on the settings in the
menus, the shutter time, the white balance, the illumination and the adjusted
focus position.
The required settings (except
the focus position) for the preview camera are done automatically during the
start up of the program “SlideScanner.exe”.
If the Program
“SlideScanner.exe” will be started, only the real preview camera should be
connected; otherwise, if other VRmagic devices are connected also, the start of
the program “SlideScanner.exe” may be unsuccessful.
End